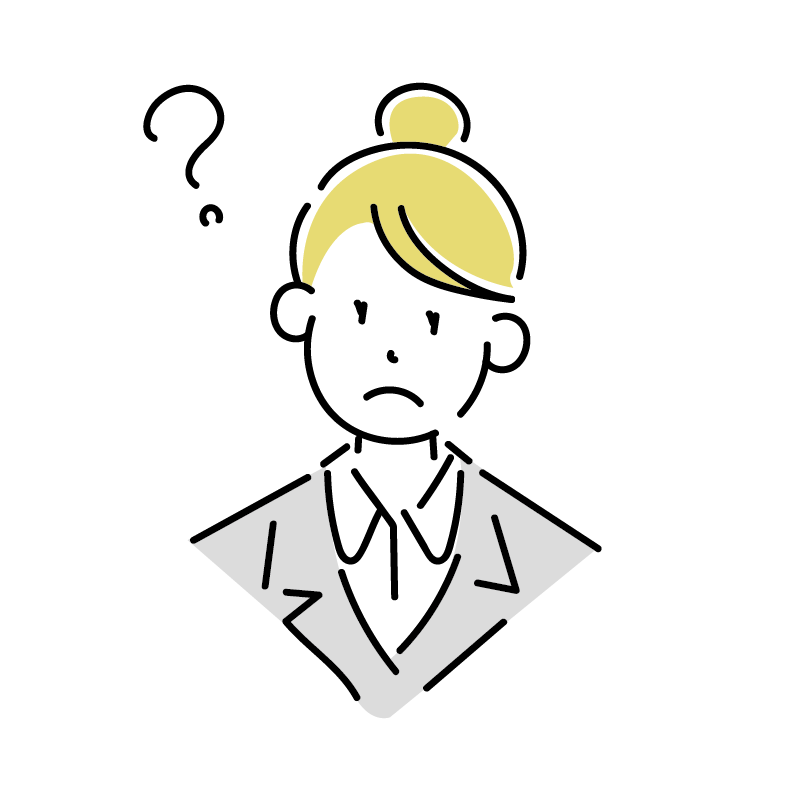
WordPressでブログを始めたいです!
パソコンは検索位しか使ったことがなくて・・・
とにかくわかりやすく教えてください!
今回はこんなお悩みを解決します。
『ブログを始めてみたいけど何だか難しそう・・・』と心配ですよね。
という私も、公務員時代からパソコンは大の苦手。
Word・Excelは使えるというか、ただ打ち込むことができるだけ・・・その他難しいことはとにかくググる!でなんとか乗り切っていました。
そんな私でも、無事WordPressでブログを開設することができています!
今回は、そんなパソコン完全初心者の方にもわかりやすいようにスクショを使いながら、ていねいに解説していきますね。
この記事の通りに進めれば、パソコンが苦手な方でも戸惑うことなくWordPressブログが開設できちゃいますよ!
WordPressの始め方
難しそうなイメージのブログ開設ですが、手順は意外にも4ステップのみ!
とても簡単ですよ♪
- サーバーに申し込む
- WordPressのセットアップを行う
- WordPressのSSL設定を行う
- WordPressにログインする
では、さっそくやってみましょう!
サーバーに申し込もう
サーバーとはブログのデータを保存する場所のこと。
まずは、サーバーに申し込みしていきましょう。
これからブログを始める初心者の方は私も使っている「ConoHa WING(コノハ ウィング) 」がおすすめですよ。
その理由は以下の4つです。
- ブログ初心者でも操作がかんたん!
- 料金が圧倒的に安い!〖超重要ポイント〗
初期費用・ドメイン代0円 - 表示スピードが国内No.1サクサク動く!
- 国内大手のレンタルサーバー・ 運営会社が超大手IT企業「GMO」
ではさっそく、「ConoHa WING(コノハ ウィング)」の申し込みページにアクセスしましょう。
ConoHa WING公式サイトにアクセスして、「今すぐお申込み」をクリックします。
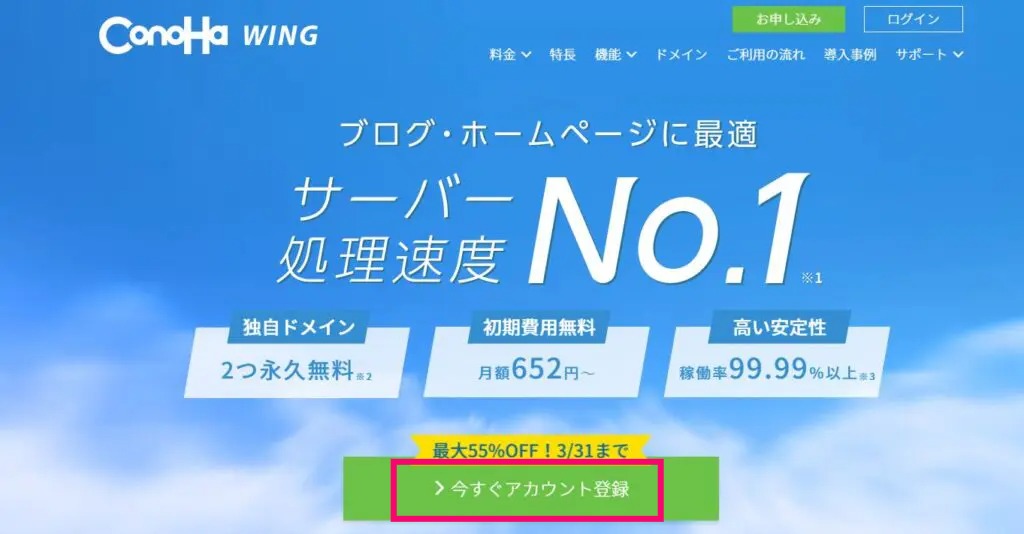
「初めてご利用の方」にメールアドレスとパスワードを入力して、「次へ」をクリックします。
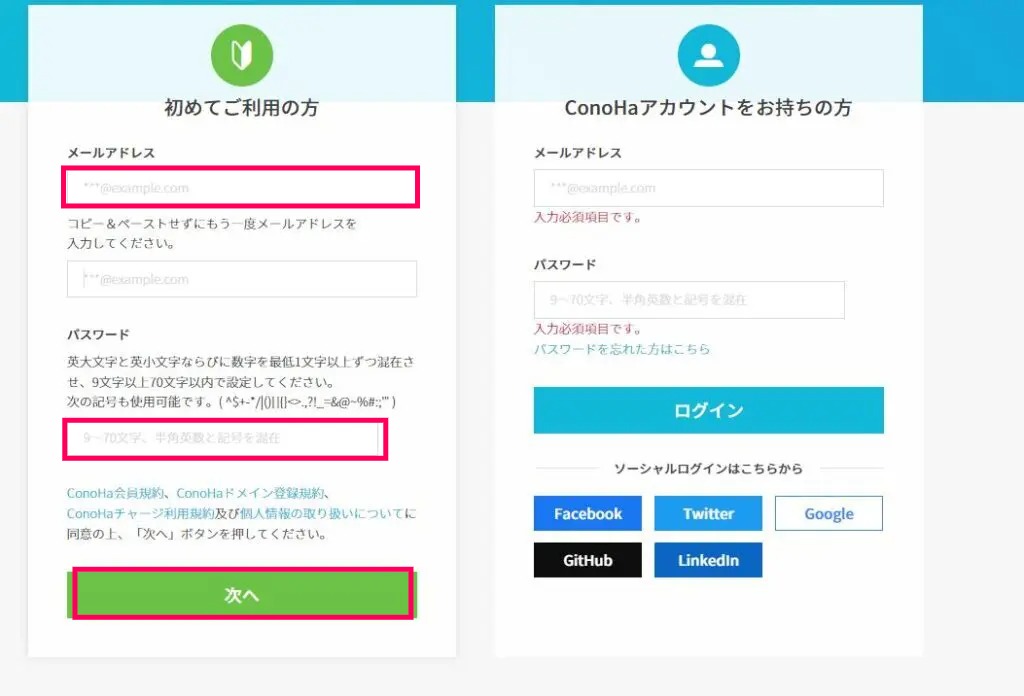
次に契約プランを選びます。
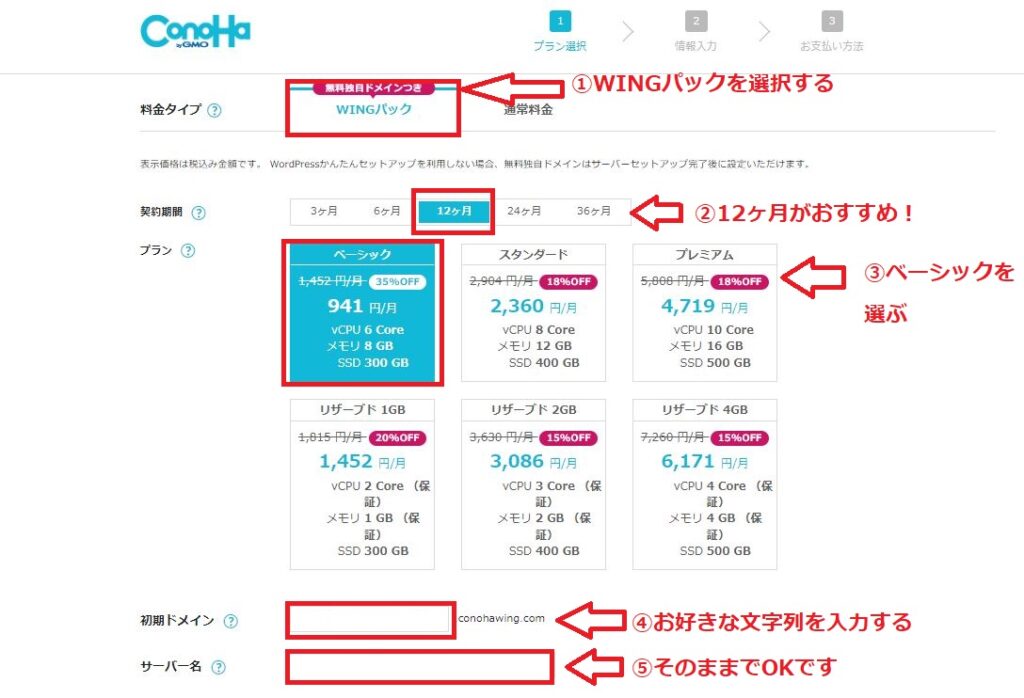
- 料金タイプ:WINGパックを選択
- 契約期間:12ヶ月がおすすめ!(キャンペーンは12ヶ月から適用)
- プラン:1番安いベーシックを選択
- 初期ドメイン:お好きな文字列を入力
(ブログでは特に使用しないので、なんでもOK) - サーバー名:そのままでOK
契約期間は、キャンペーンの適用になる12ヶ月がおすすめです。
期間が長い方がよりお得になるので、本気でブログをやりたい方は36ヶ月でもOK!
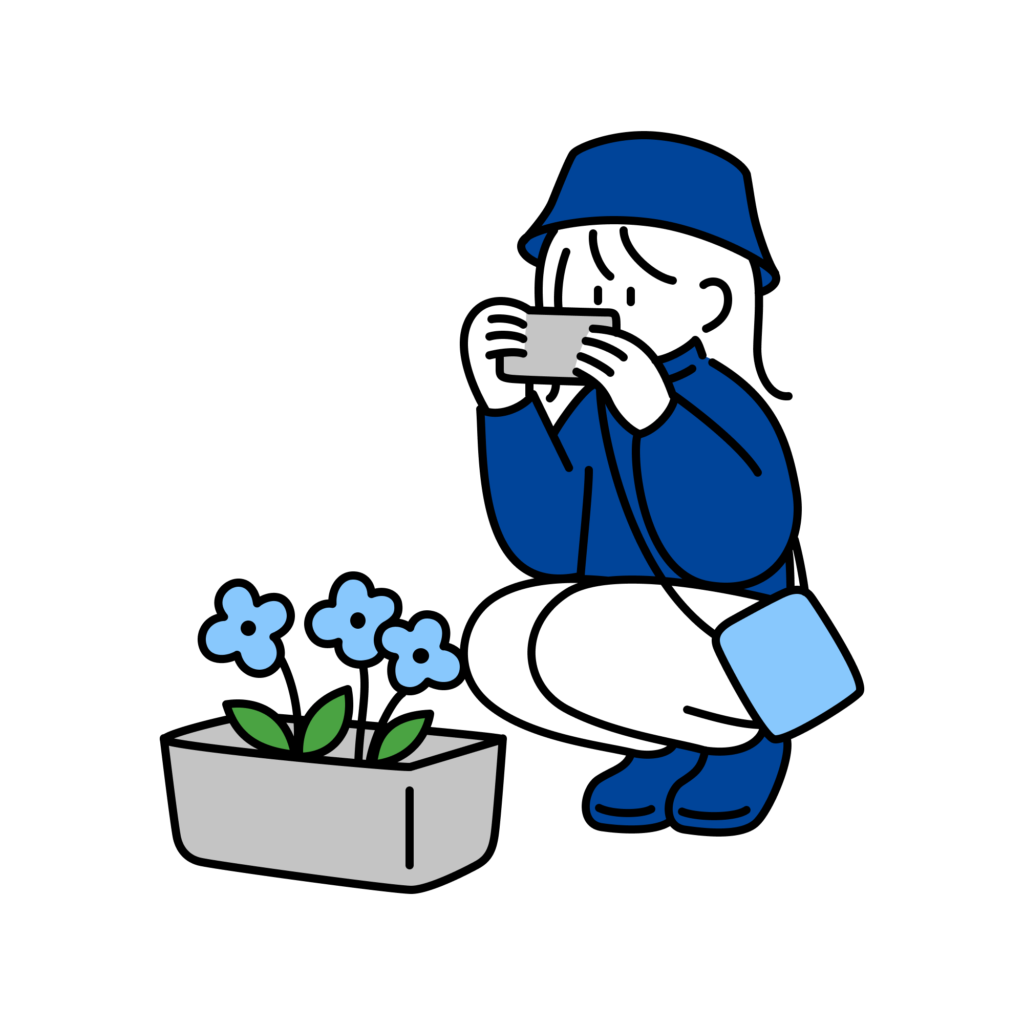
私も12ヶ月にしました♪
WordPressのセットアップを行う
ConoHa WINGには、初心者にも安心してブログを始められる「WordPressかんたんセットアップ」とサービスがあります。
WordPressブログの立ち上げに必要な、サーバー・ドメインの取得などの面倒な手順をスキップできますよ!
⑤ユーザー名と⑥パスワードはここで入力した後は確認画面などでは一切出てきません!
必ずここでメモをしてくださいね!
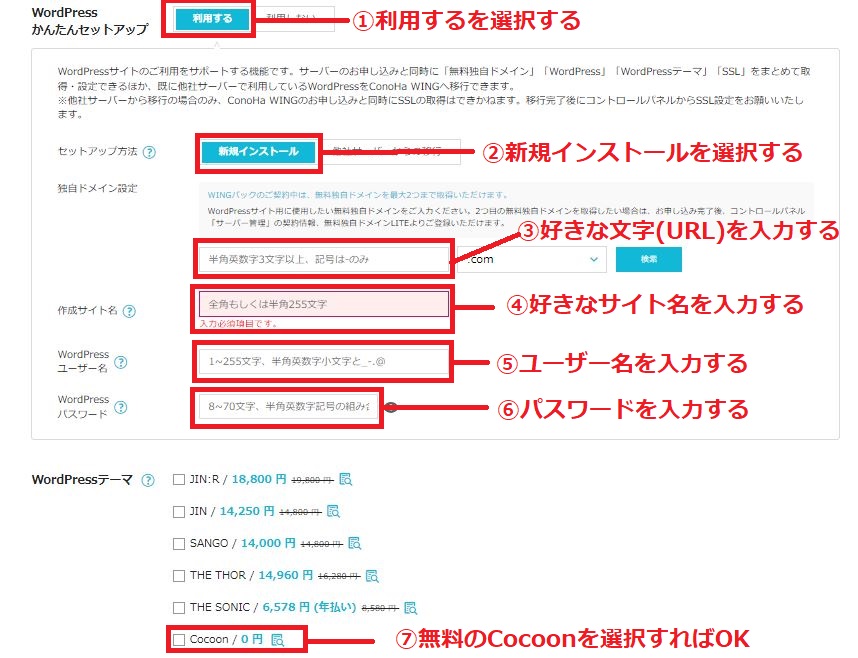
- WordPressかんたんセットアップ:「利用する」を選択
- セットアップ方法:新規インストールを選択
- 独自ドメイン設定:好きな文字列(URL)を入力
※独自ドメインは、後から変更不可です!シンプルなものにするといいですよ! - 作成サイト名:ブログ名を入力
※ここはあとから変更可なので、仮でOK - WordPressユーザー名:ユーザー名を入力(名前など好きな文字列でOK)
WordPressログインで使います。
注意⚠️ 後からは出てきません。必ず、このタイミングでメモしてくださいね! - WordPressパスワード:パスワードを入力
WordPressログインで使います。
注意⚠️ 後からは出てきません。必ず、このタイミングでメモしてくださいね! - WordPressテーマ:ここでは無料の「Cocoon」を選択すればOK
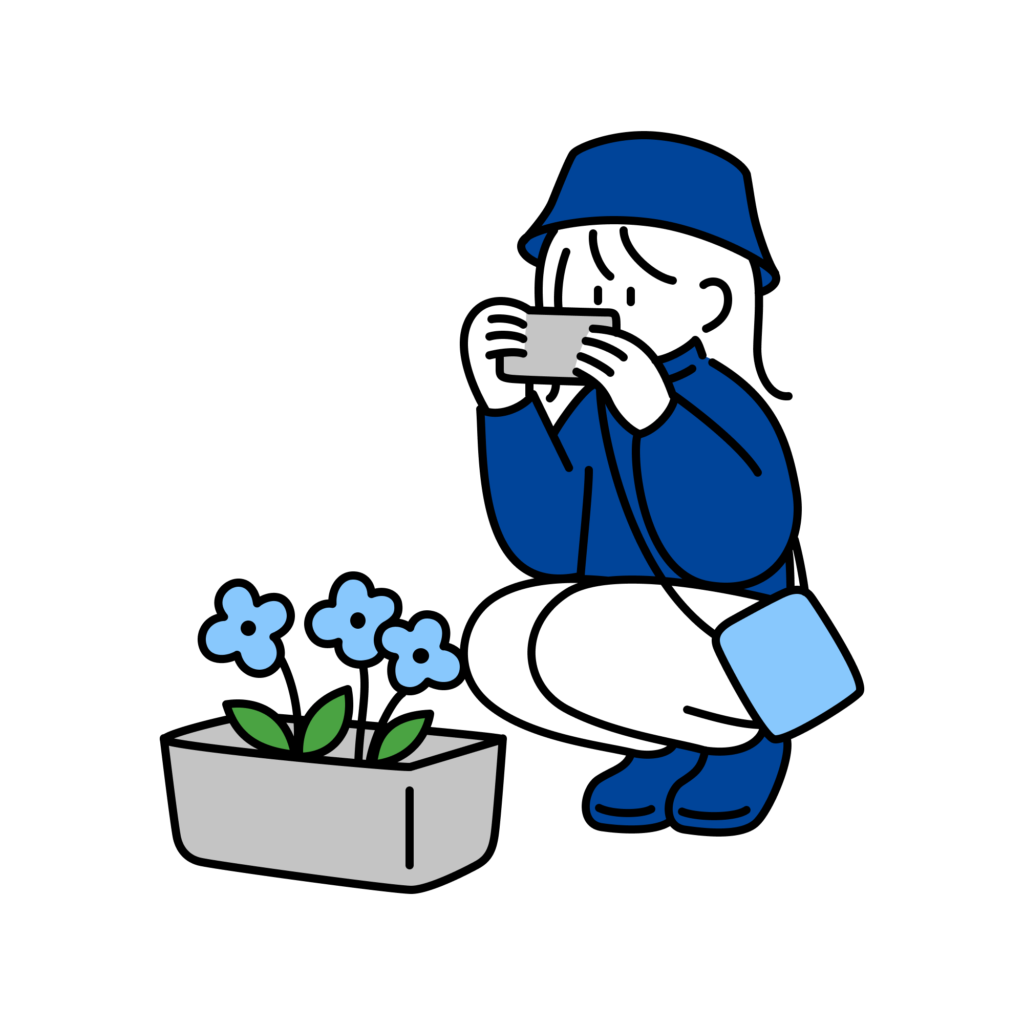
独自ドメインってどんなものにしたらいいの?と迷われる方も多いと思うので少し解説します♪
ドメインとは、インターネット上の住所のこと。
サイトのURLになります。私のブログでいうと、「https://mimiyu-blog.」の赤線部分のことですね。
URLにブログのジャンルを盛り込んでしまうと、後で別ジャンルの記事を書きたくなった時に困るので
「ハンドルネーム+blog」などのシンプルなものがおすすめですよ!
「.com」の部分は、特にこだわりがなければ定番の「.com」を選んでおけば大丈夫です!
「WordPressかんたんセットアップ」の入力が終わったら、次は「お客様情報入力」に進みます。
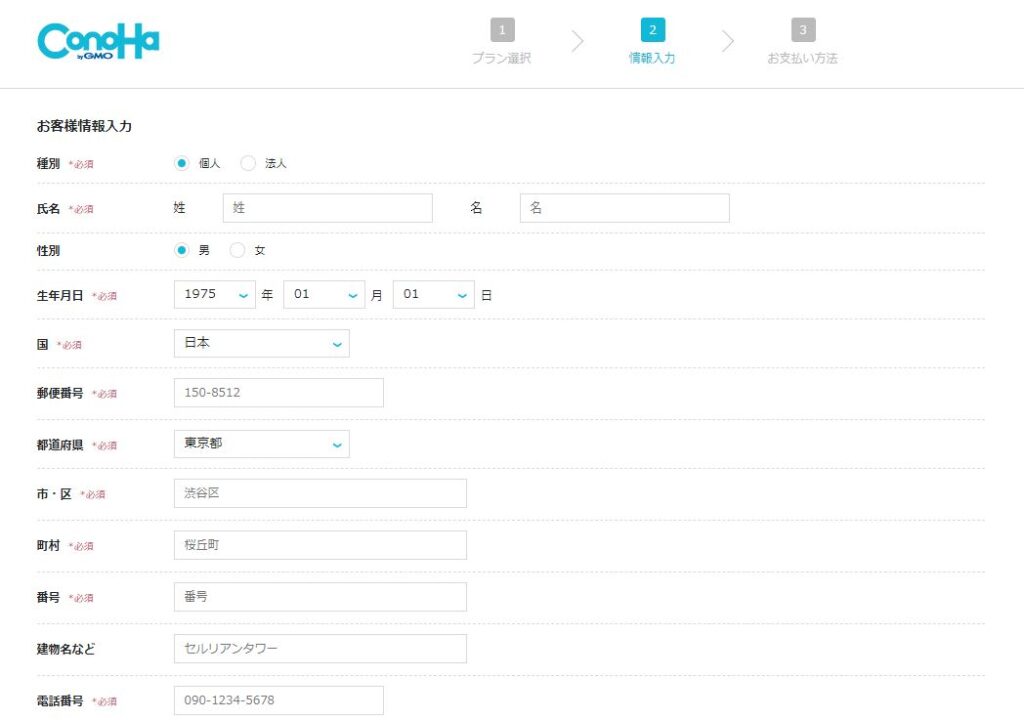
全ての項目の入力が終わったら「次へ」をクリックします。
つづいてSMS認証画面に切り替わるので、「電話番号」を入力して「SMS認証」をクリックします。
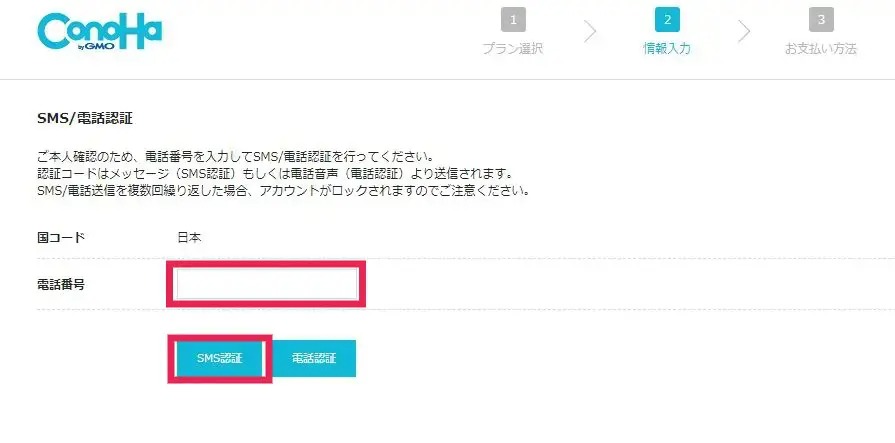
認証コードが届くので、届いた「4桁の認証コード」を入力し送信をクリックします。
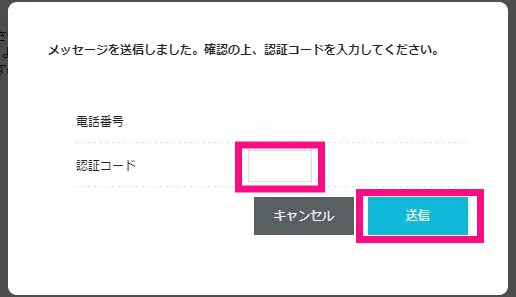
SMS認証が終わったら、次は「お支払い方法」の入力に進みます。
支払い方法は、自動更新されるクレジットカードがおすすめです。
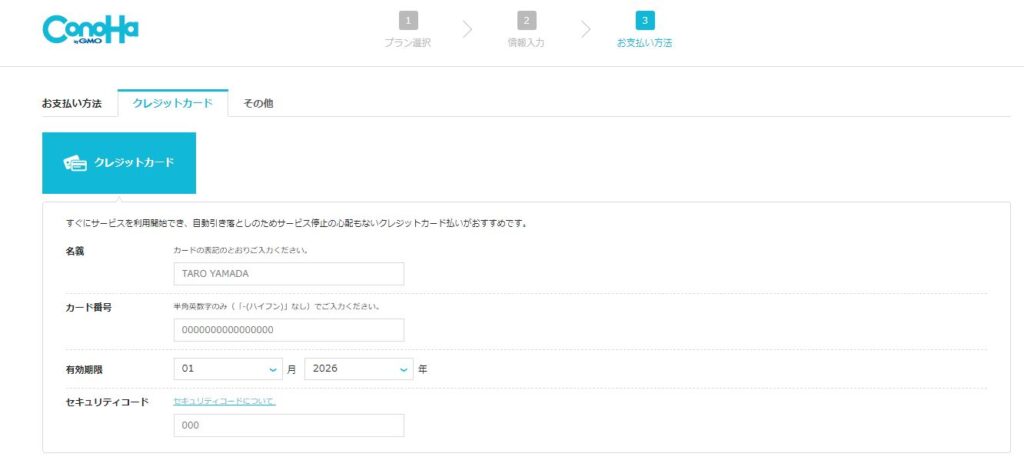
全ての項目に入力が終わったら、ページをスクロールして申込み内容を確認します。
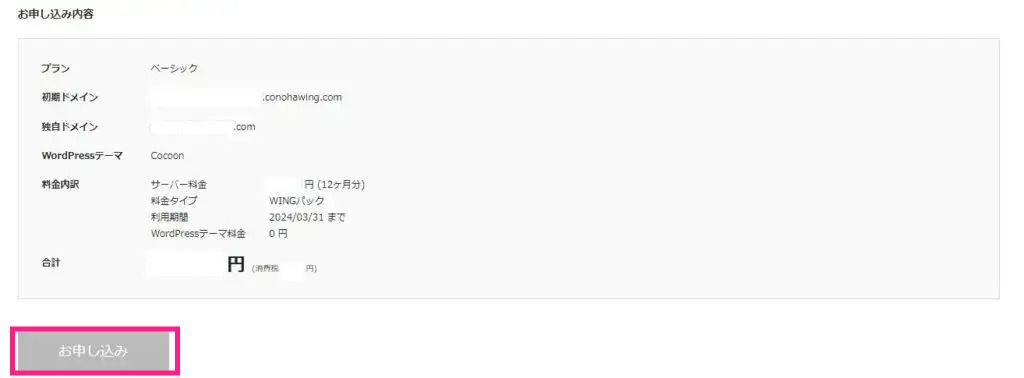
内容に間違いがなければ、「お申し込み」ボタンをクリックします。
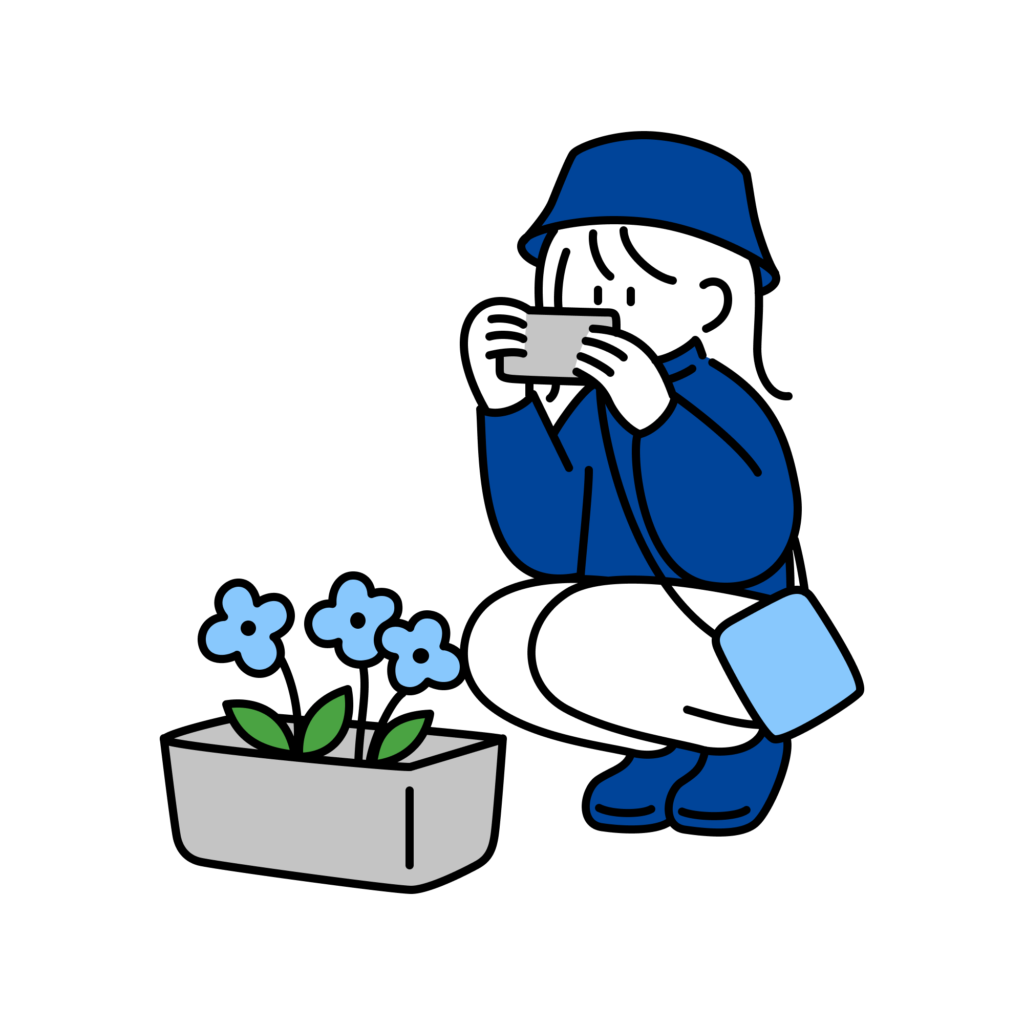
WordPressをインストールしました!と表示されたら、WordPressブログの開設完了です。
WordPressのSSL設定を行う
次に、SSL設定をしていきます!
SSL設定とは
通信を暗号化することで、セキュリティを上げてくれるものです。
ブログ読者の情報を守る役割をしているので、必ず忘れずに設定しておきましょう!
暗号化・セキュリティと聞くとむずかしそうですが、設定はとてもかんたんです。
ステップ2が終わってから30分から1時間すると、下の「SSL有効化」ボタンがグレーから水色に変わります。
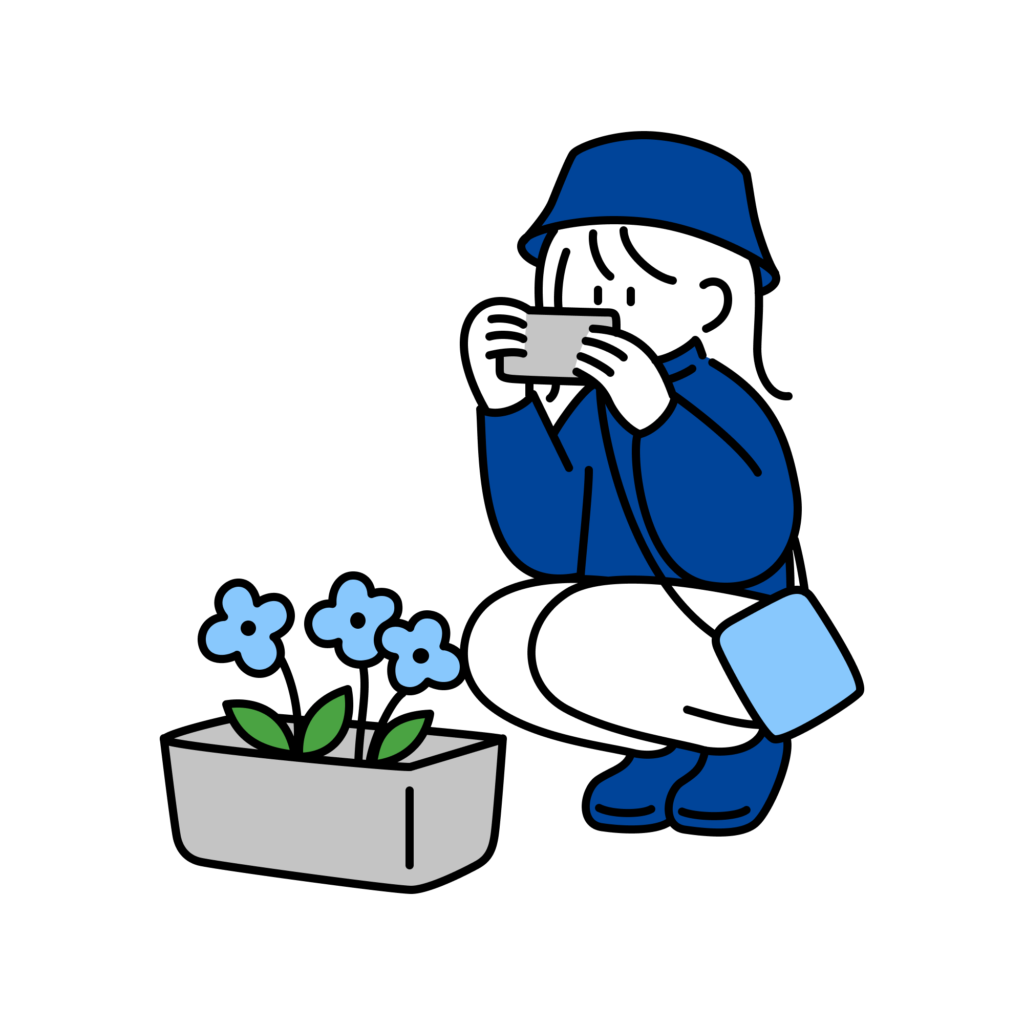
それまで少し休憩しましょう♪
ボタンが水色に変わったら下記の手順で「SSL有効化」をクリック。
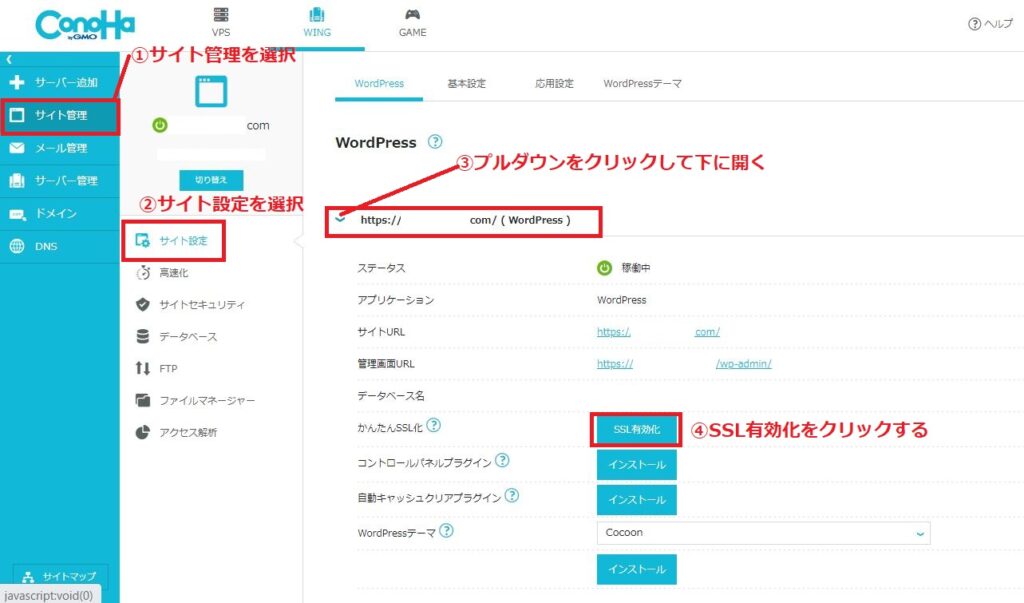
有効化されたら「サイトURL」をクリックします。
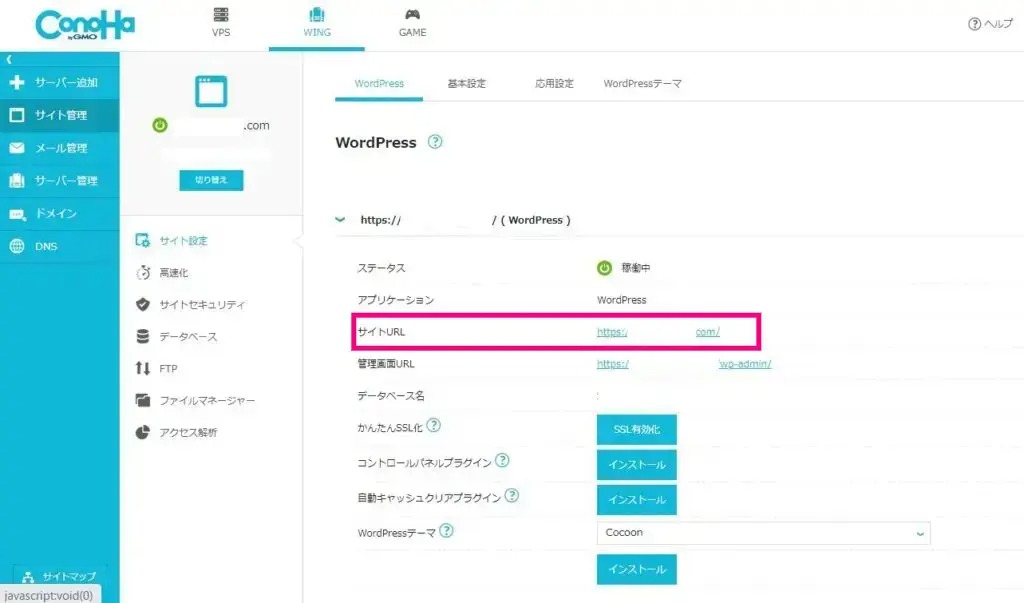
WordPressブログのトップページの画面が開きます。
画面左上のURLの隣に「カギマーク」が付いていれば、SSL化が無事完了したサインです!

WordPressにログインする
ここまでで、サーバーとドメインの取得、さらにWordPressの開設も完了しました。
最後はいよいよWordPressにログインしてみましょう!
「管理画面URL」をクリックします。
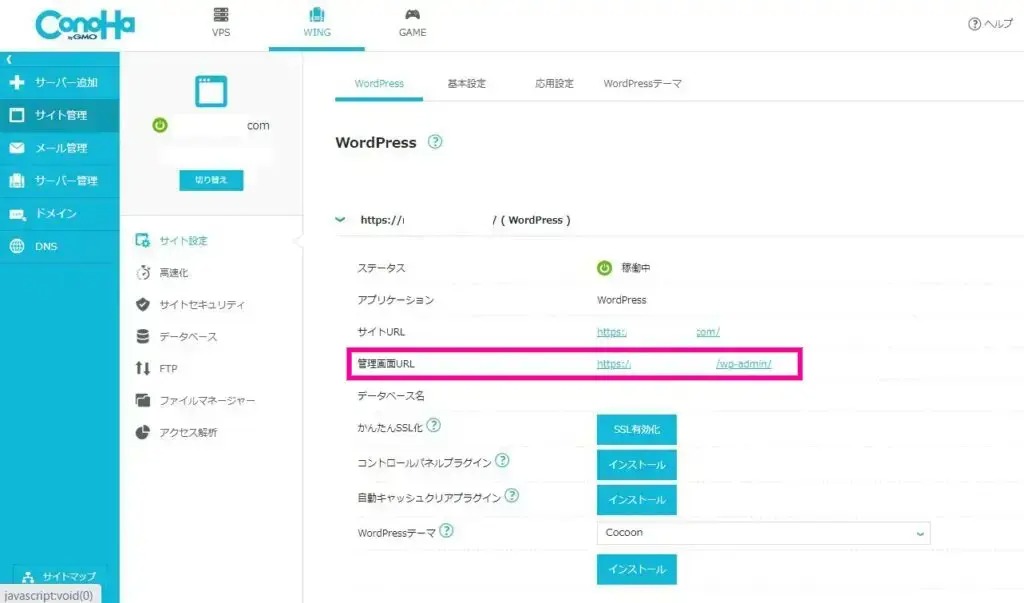
すると、WordPressのログイン画面に切り替わります。
先ほど、「WordPressかんたんセットアップ」の⑤⑥で登録した、ユーザー名とパスワードを入力しログインします。
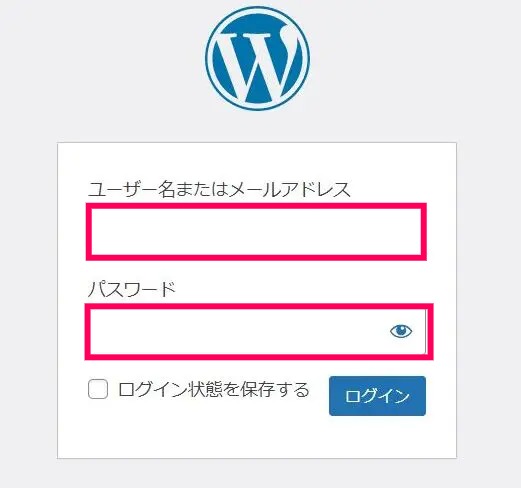
最後にダッシュボードが開けばログイン完了です!
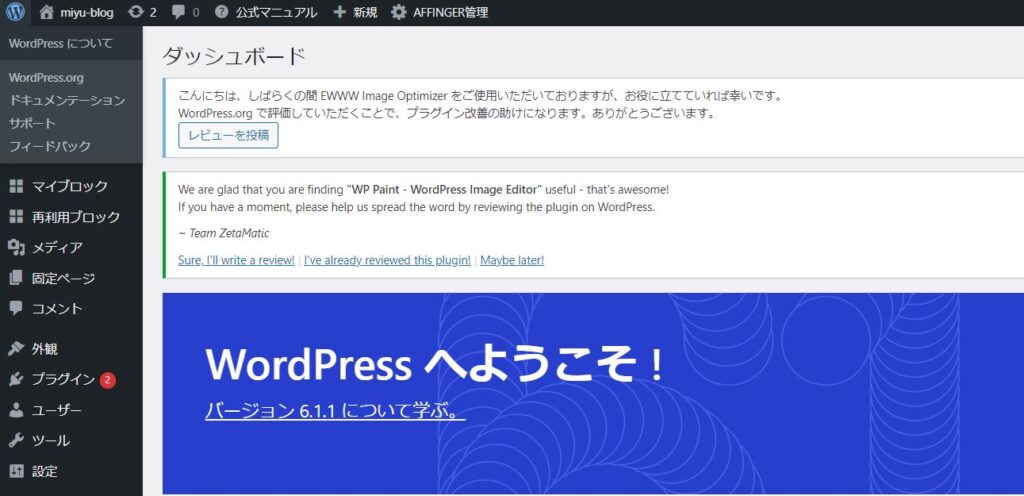
WordPressブログの初期設定2つ
最後に、ブログで稼ぎたい方向けにブログの初期設定について解説します!
初期設定をして、ブログで稼ぐための環境を整えましょう♪
初期設定は以下の2つ。
- テーマを導入
- パーマリンクの設定
テーマを導入
まずはブログの見た目を整えるために、デザインテーマを導入していきましょう!
WordPressのデザインテーマには、無料と有料があります。
最初は無料の「Cocoon」を選択していますが、「ブログで稼ぎたい」と思っている方は、はじめから有料テーマの導入をおすすめします。
なぜなら記事を書き溜めてからテーマを変更すると、今まで書いた記事のデザインが崩れて全て手直しが必要になり、修正に時間がかかってしまうからです。
おすすめのテーマはこのブログでも使用しているAFFINGER6です。
ただ、デザインには好みもあると思うので、他のテーマと見比べてみて自分が気に入ったテーマを導入するといいですよ!
ここはサッと決めて、まずは記事執筆に進んでみてくださいね♪
パーマリンクの設定
次に、パーマリンク(記事URL)を設定します。
パーマリンク(記事URL)とは、この記事でいうと「https://mimiyu-blog.com/wordpress-hazimekata/」の赤下線部分のことです。
記事のURLは、記事ごとに決めることができます。
さっそく設定していきましょう♪
まず、ワードプレスにログインし、ダッシュボードの左メニューから「設定」→「パーマリンク」の順番にクリックします。
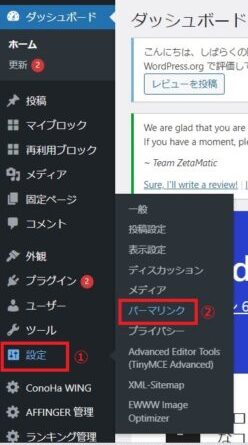
パーマリンク設定のページが表示されたら、「投稿名」を選択し、「変更を保存」のボタンを押せば設定完了です。

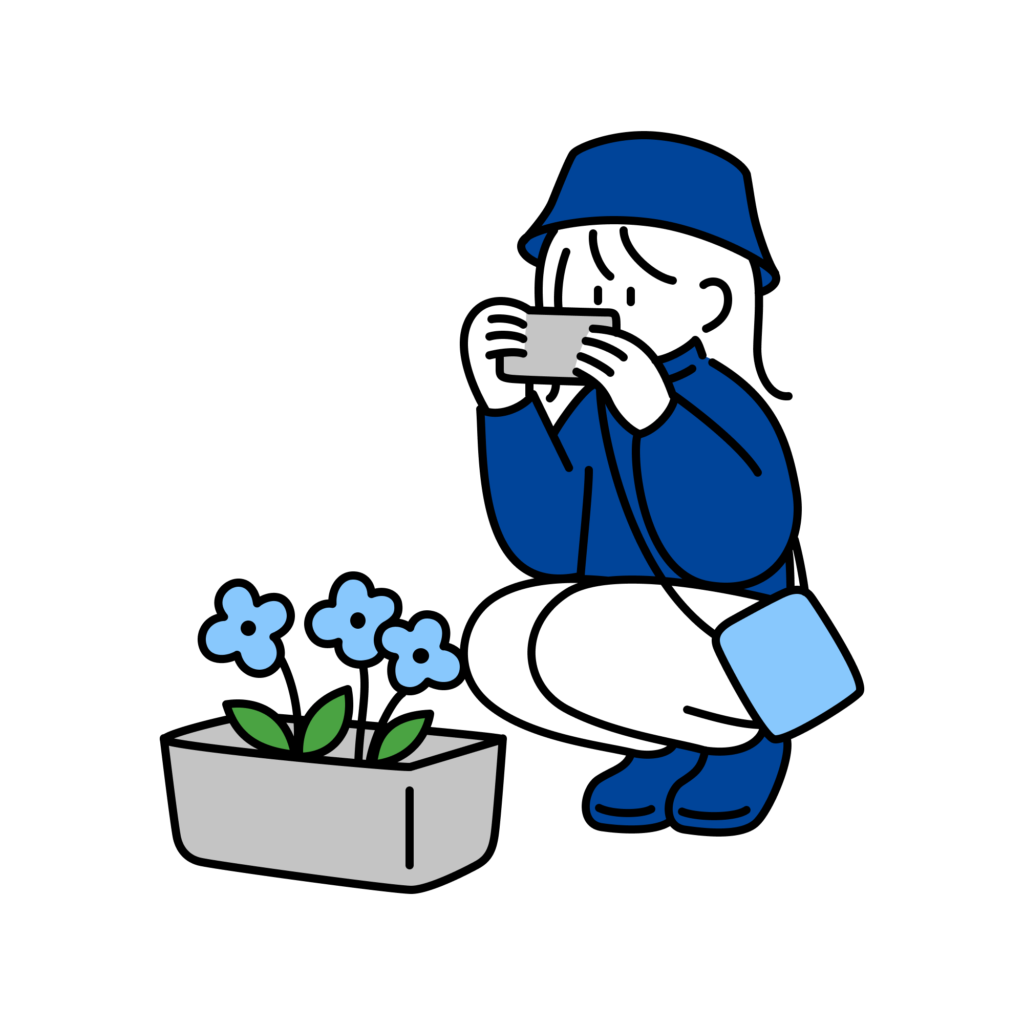
おつかれさまでした!
その後はどんどん記事を書いて行きましょう!
広告の登録はまだ必要ありません。
なぜなら、ブログの記事が0の状態で広告に申請しても審査は通らないからです。
まずは、審査に通るためにも10記事程度は記事を書いてみましょう♪
まとめ
今回は
- WordPressの開設手順
- WordPressブログの初期設定
を解説していきました。
ハードルが高いと思っていたブログ開設もこの記事の手順通りに行えば、そんなにむずかしくなかったかと思います。
ブログを始めるとダラダラする時間も減って、生活が充実しますよ!
ぜひ、この記事を参考にブログを開設してみてくださいね♪