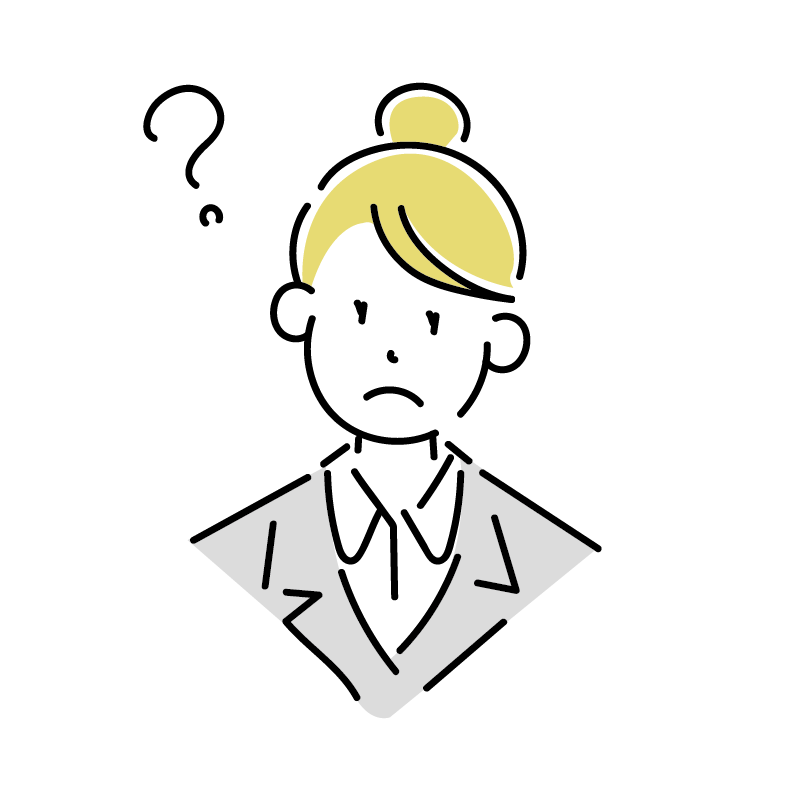
コインチェックで口座を開設しようと思います!
はじめてで不安なので、わかりやすく手順を教えてほしいです!
いざ、口座を開設しようと思っても、手続きに戸惑ったり時間を取られるのは嫌ですよね!
今回は、仮想通貨デビューの方でも戸惑わないようていねいに口座開設の手順を解説します。
口座開設はスマホだけで完結!費用0円で10分程度で出来ちゃいますよ!
この記事の通り口座開設を行えば、迷うことなく手続きできるはず!
ではさっそく行ってみましょう♪
用意しておくもの
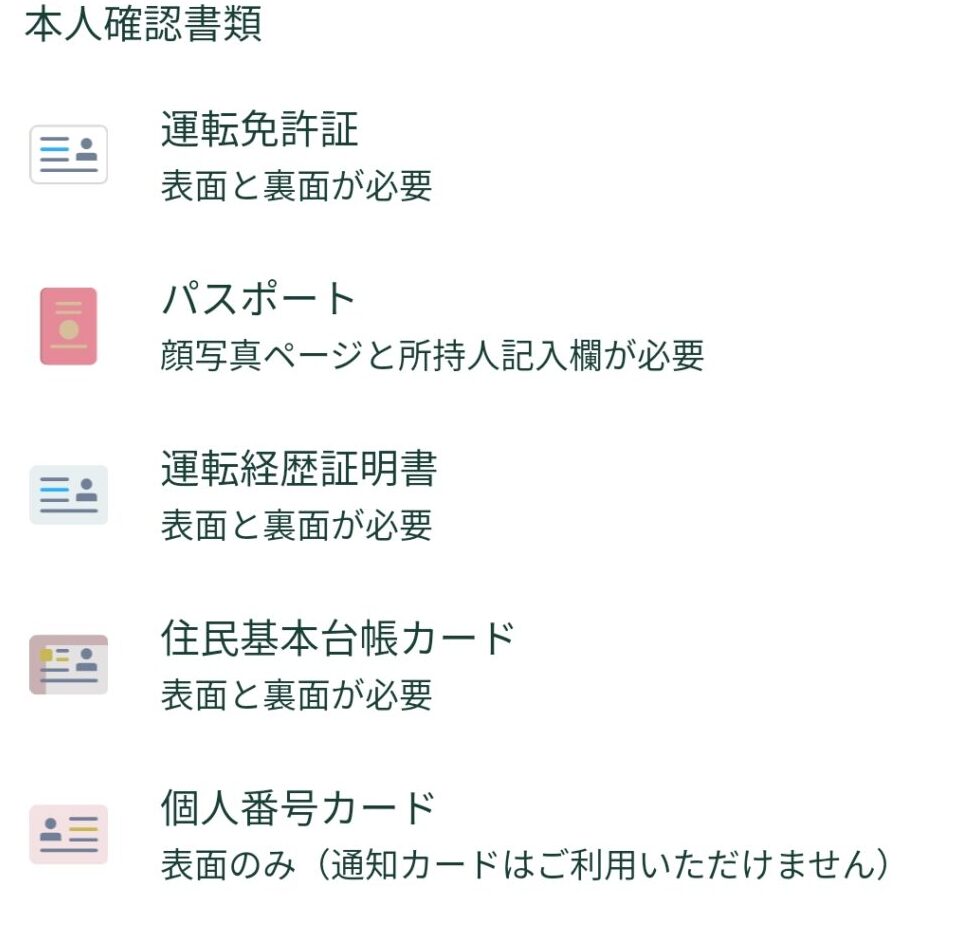
口座開設には本人確認書類が必要なので、上記の書類のうちどれかを手元に用意して下さいね。
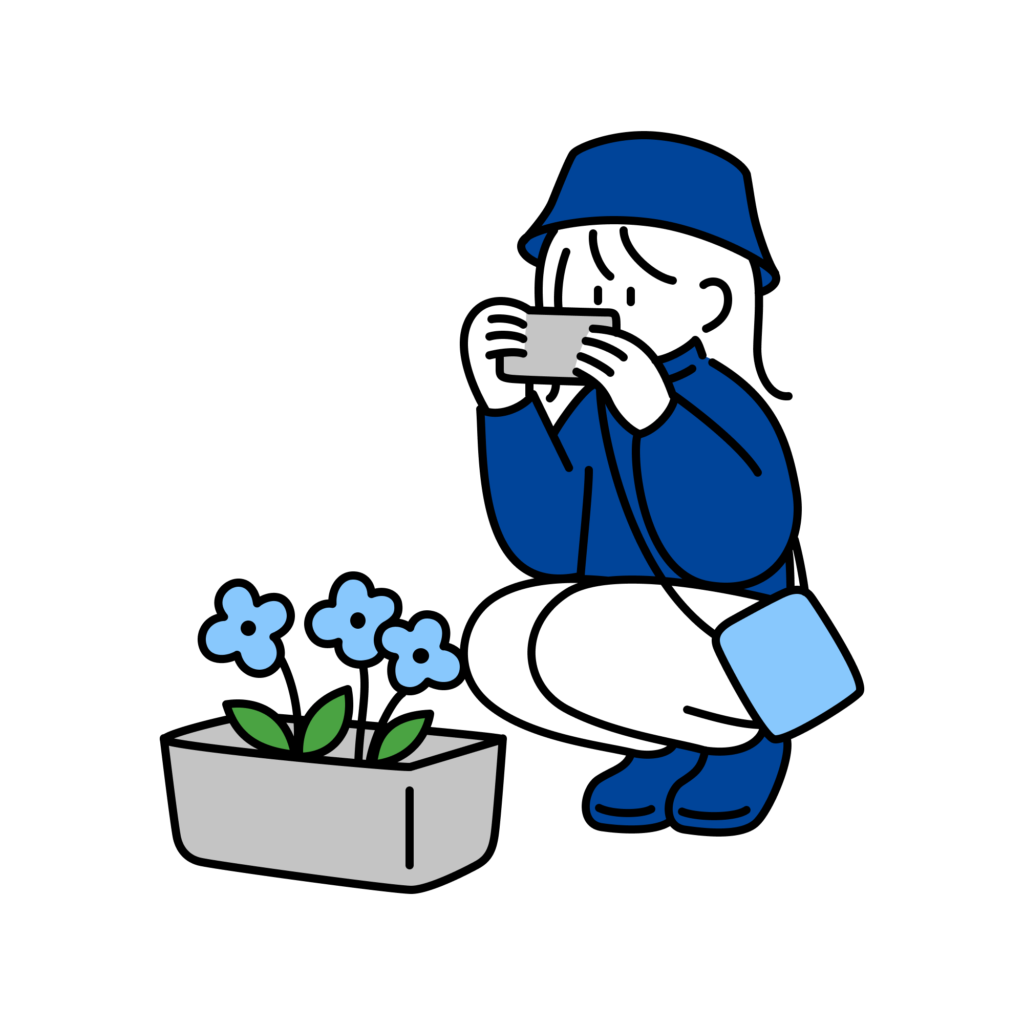
3テップで口座開設できるので、手続きが苦手な方でもサクッと開設出来ちゃいますよ!
手続きは簡単だけど、途中写真を撮る必要があるので写真を撮れる場所で始めて下さいね。
コインチェックで口座開設する3ステップ!
コインチェックでの口座を開設する手順はこの3つのステップだけ!
- メールアドレスでアカウントを作成する
- SMS認証、本人確認をする
- 2段階認証をする
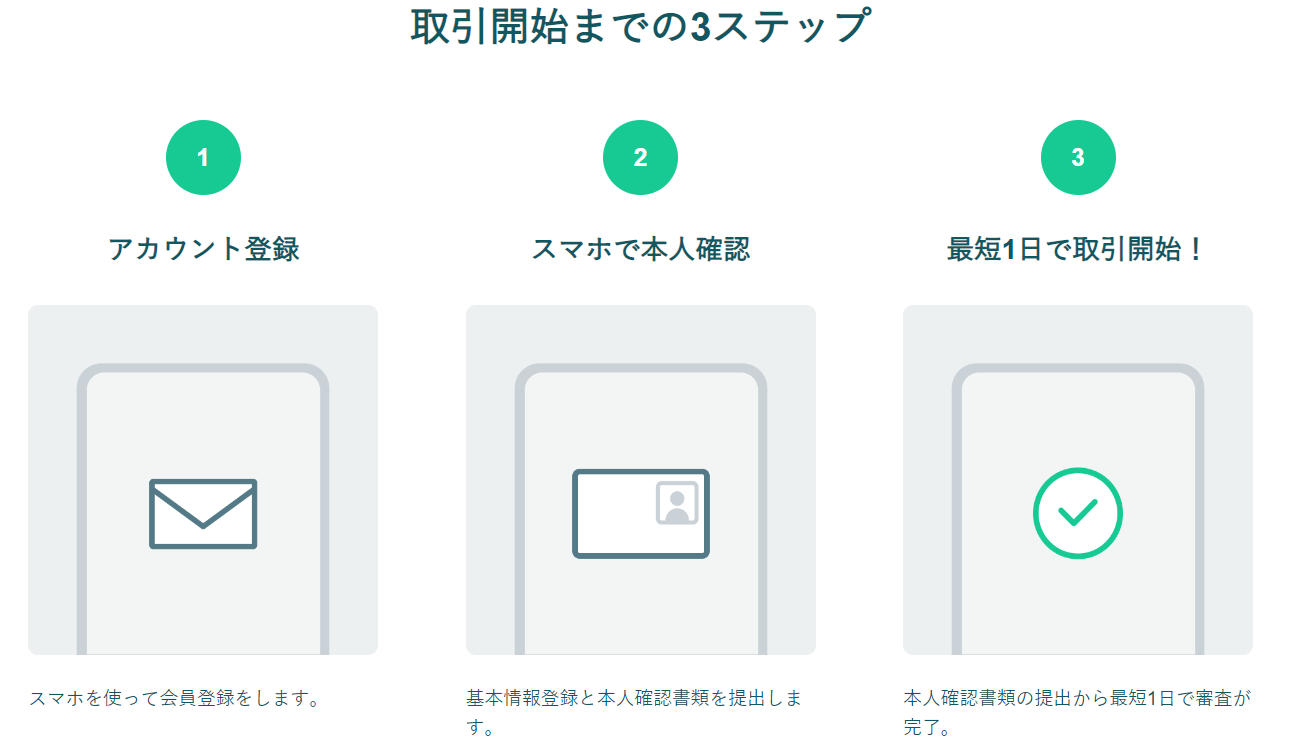
今回はスマホのスクショ画面を使って、ていねいに解説していきます!
アカウントを作成する
まず、アカウントの作成をしていきます。
アカウント作成①:コインチェック公式サイトにアクセス
コインチェック公式サイトにアクセスし、『口座開設(無料)はこちら』をクリックします。
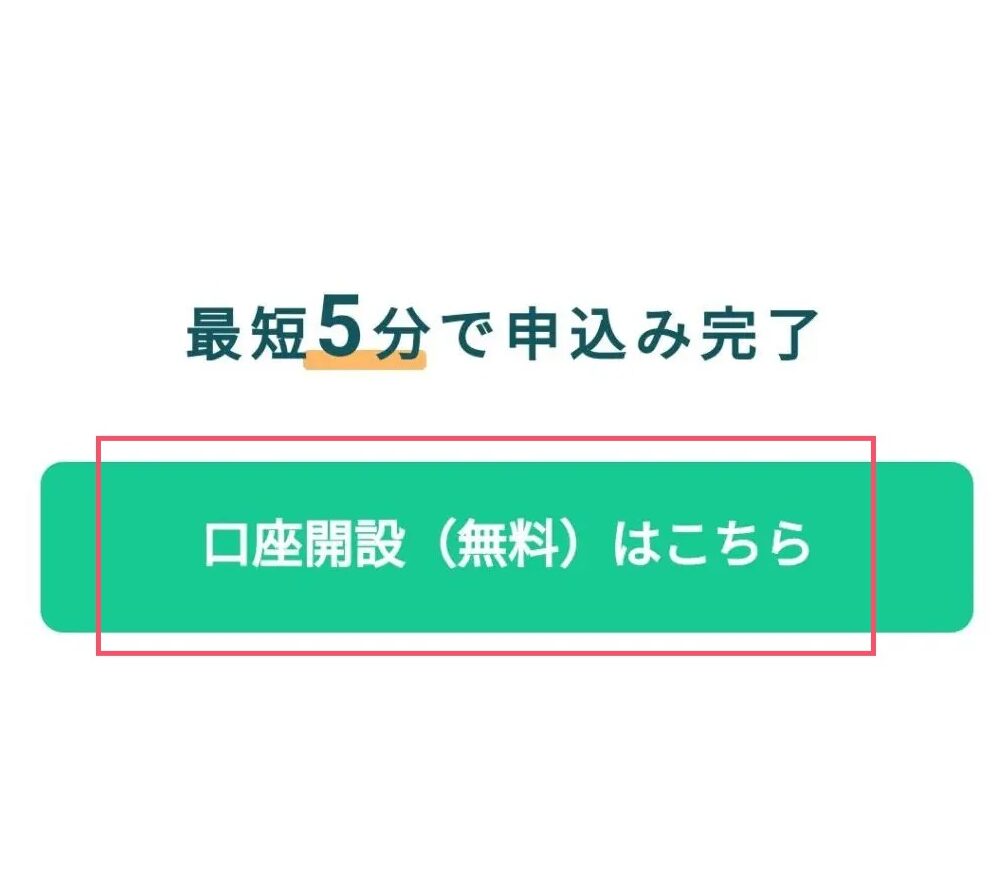
アカウント作成②:メールアドレスとパスワードの入力
メールアドレスとパスワードを入力し、「私はロボットではありません」にチェックを入れて、「登録する」をクリックします。
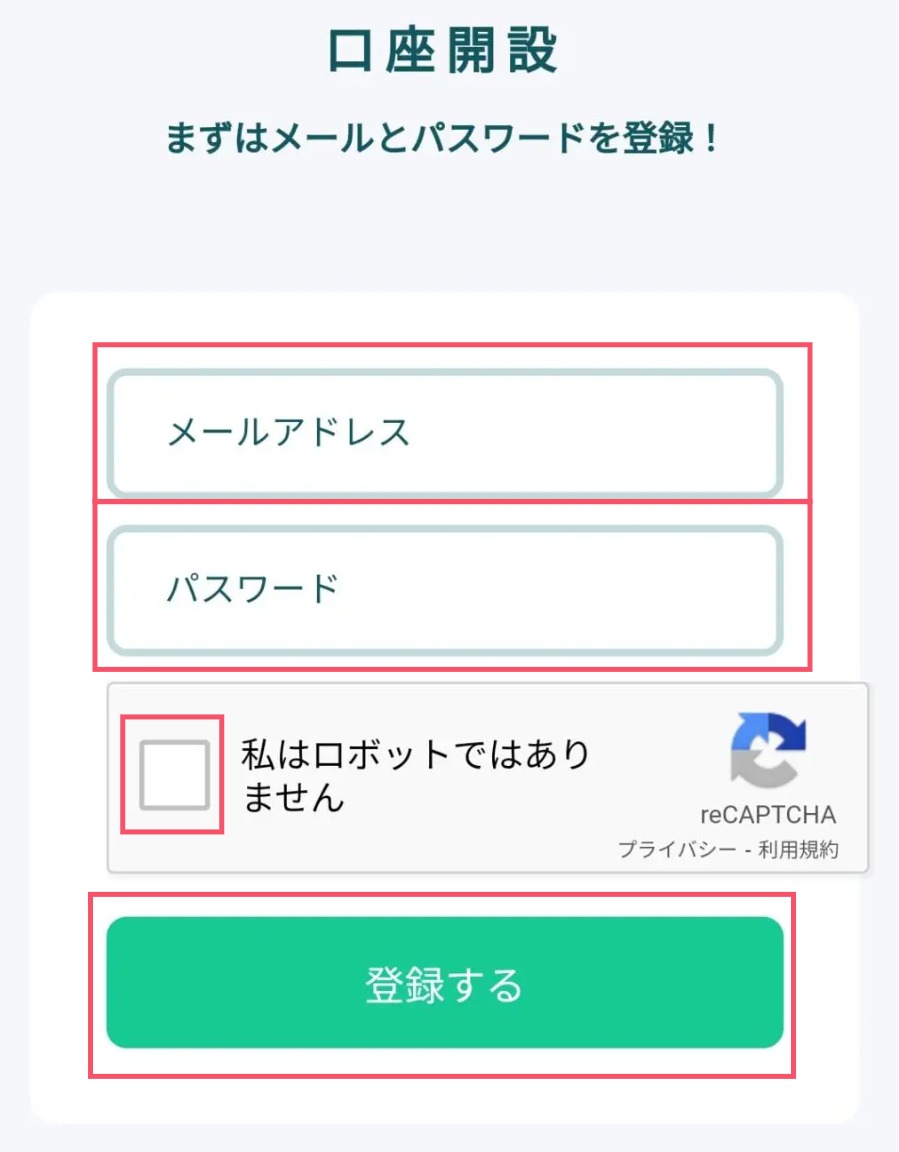
すると、下記の画面が出てくるのでメールボックスをチェック!
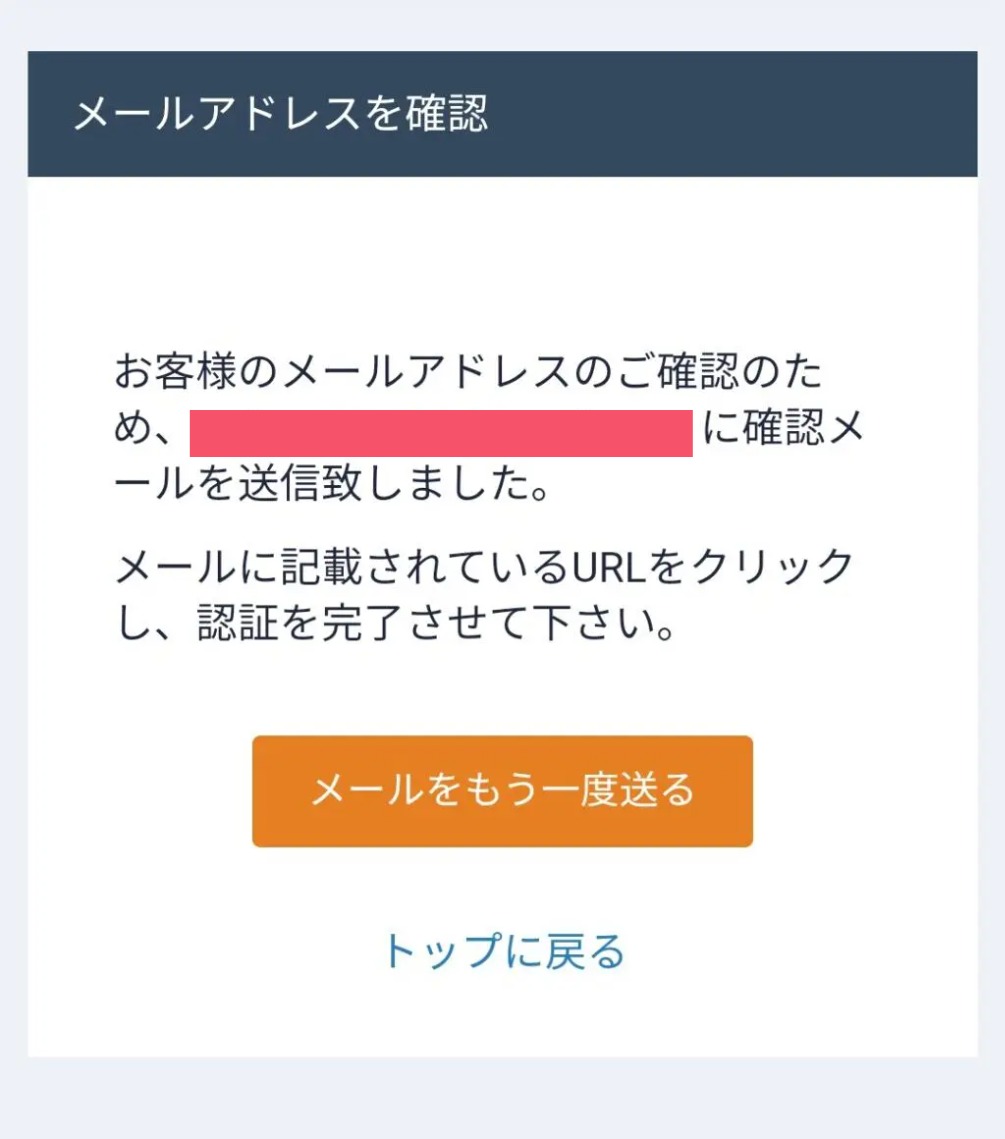
メールが届いているので、届いたメールのURLをクリックする。
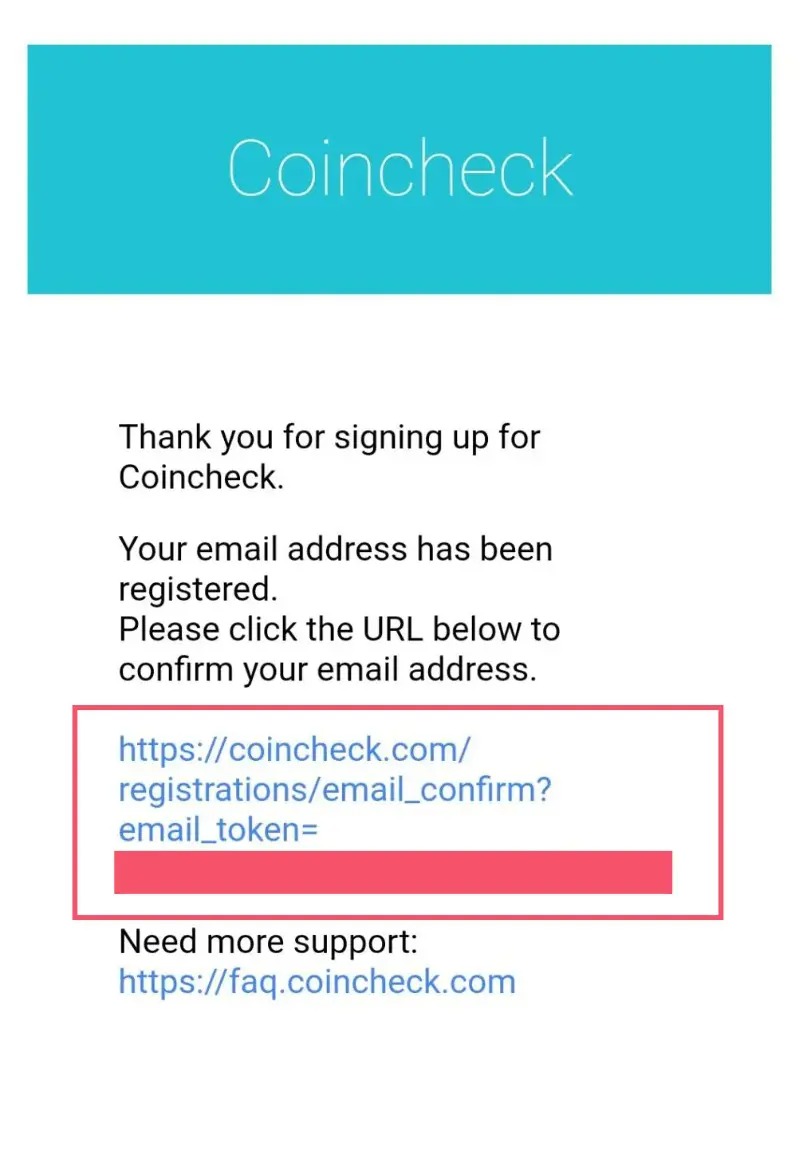
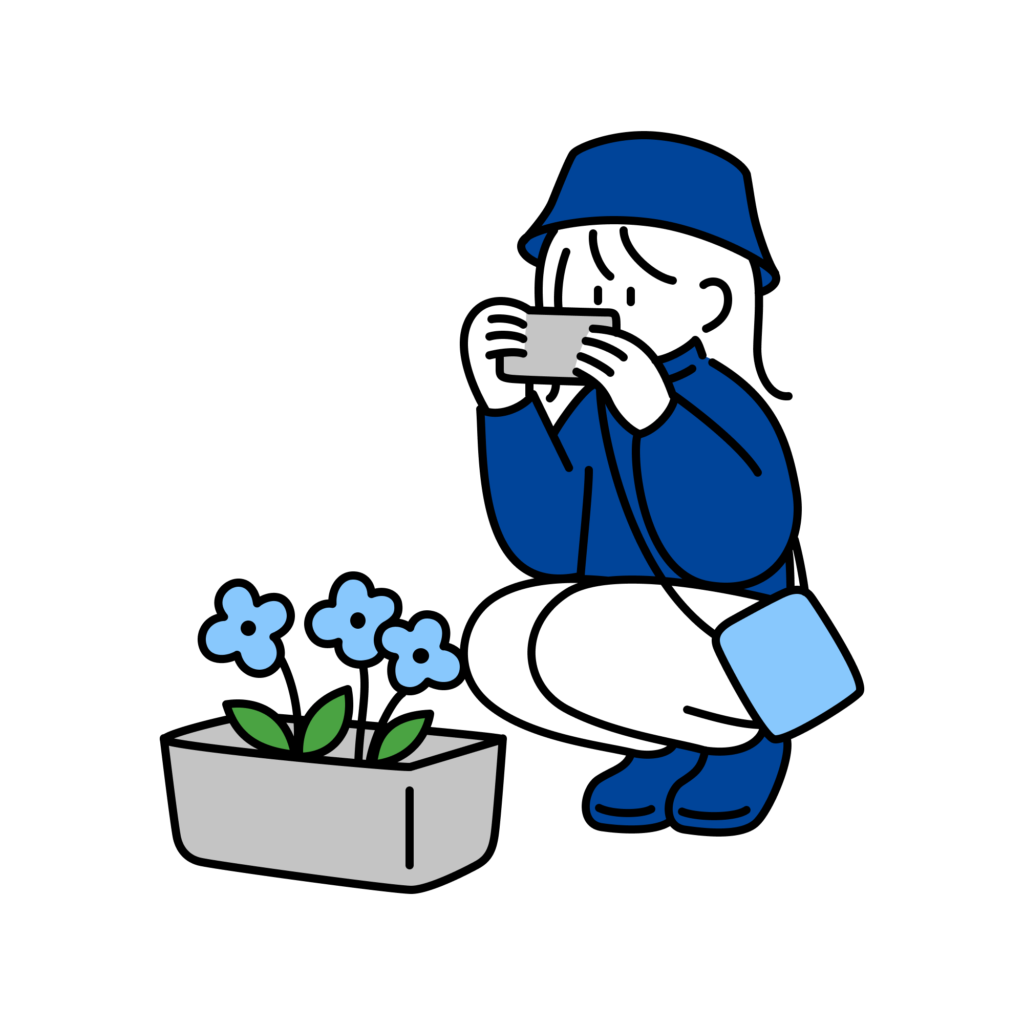
なぜか、英語表記でしたが赤線枠内のURLをクリックすれば大丈夫です!
アカウント作成③:アプリをダウンロード
URLをクリックすると、アプリのインストール画面になるので、そのままアプリをインストールする。
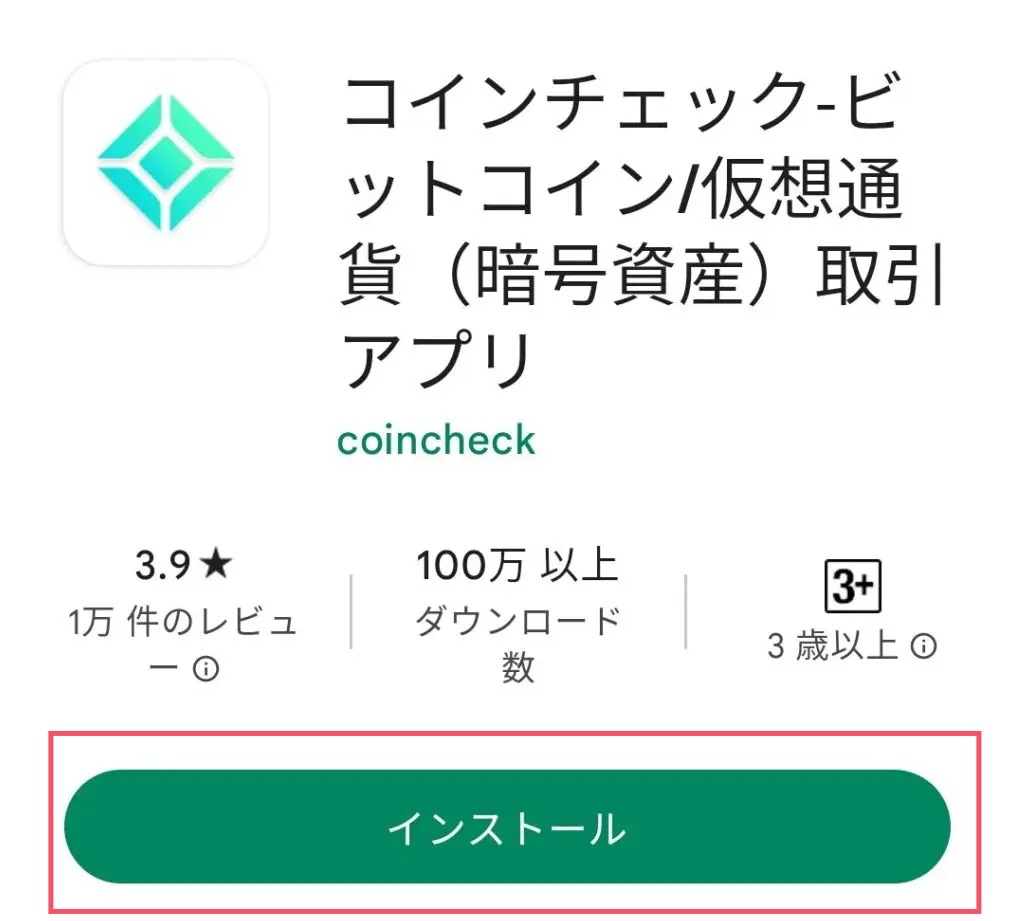
アカウント作成④:アプリにログイン
先ほど登録したメールアドレスとパスワードを入力し、「メールアドレスでログイン」をクリック
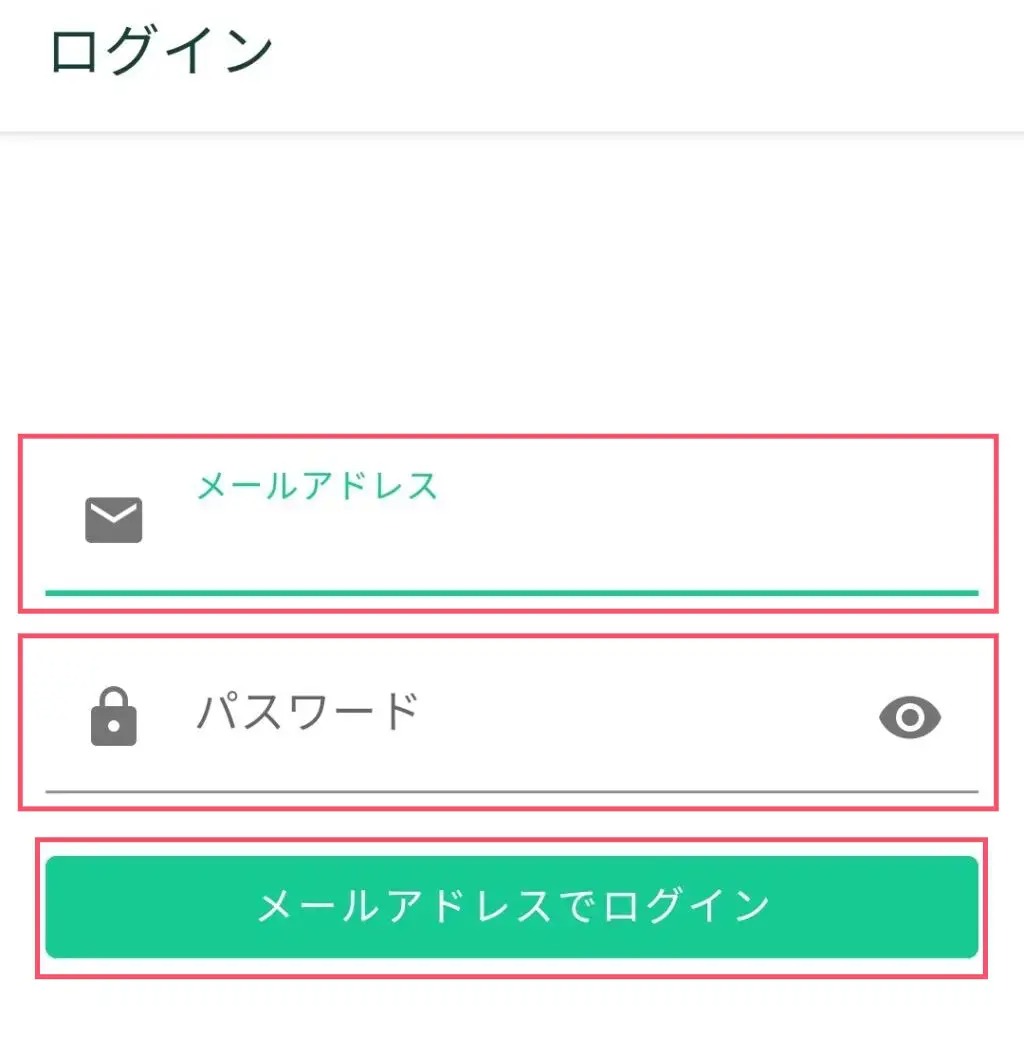
すると、下記の画面が出てくるので「メールアプリを起動する」をクリックし、メールをチェック!
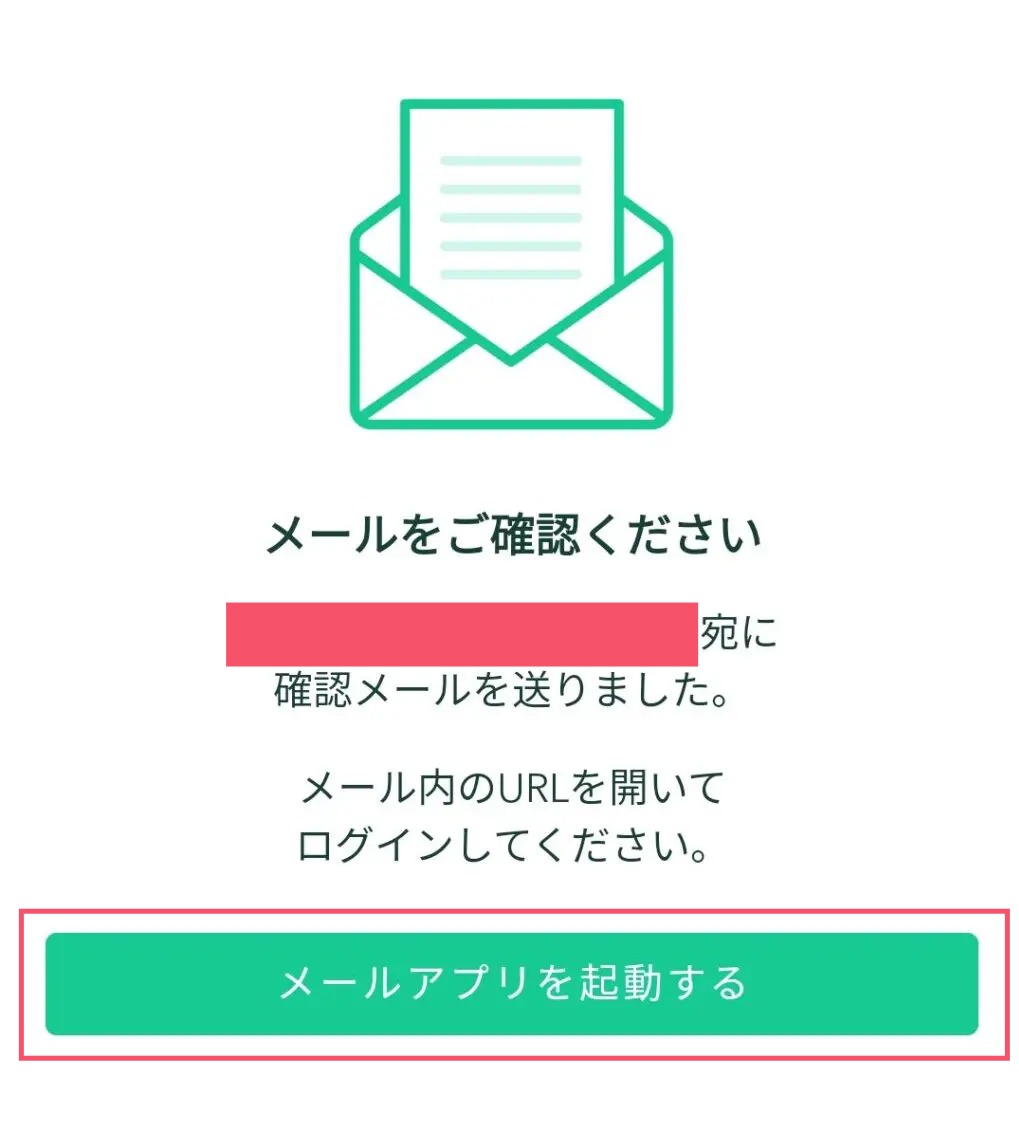
届いたメールのURLをクリックする。
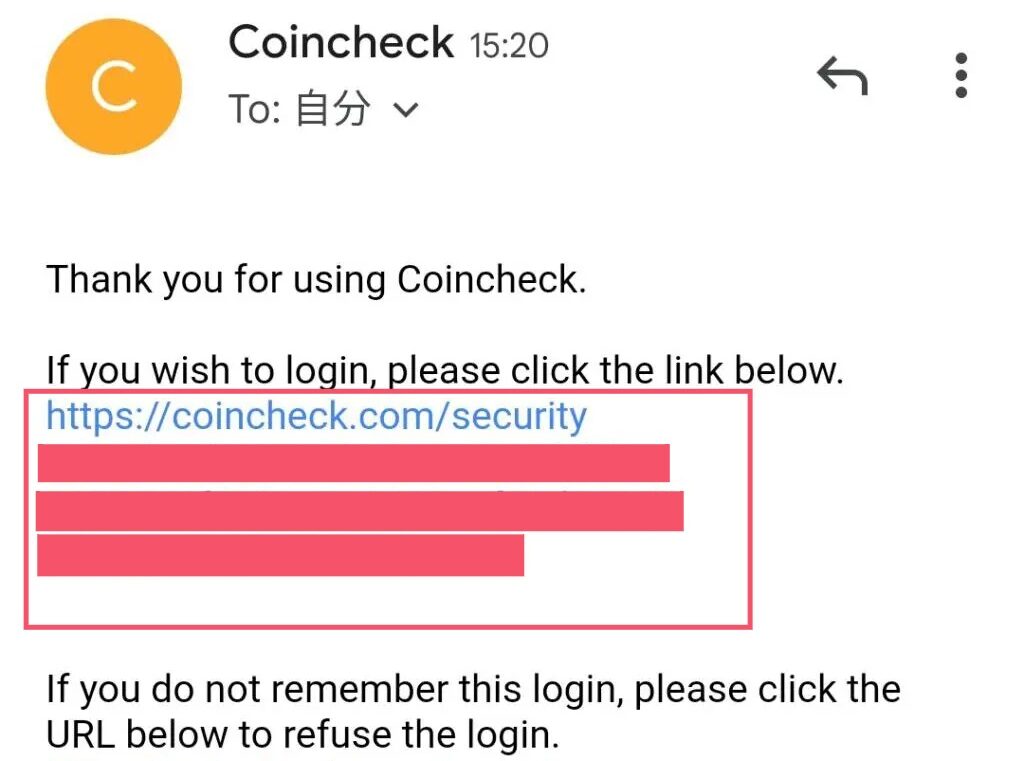
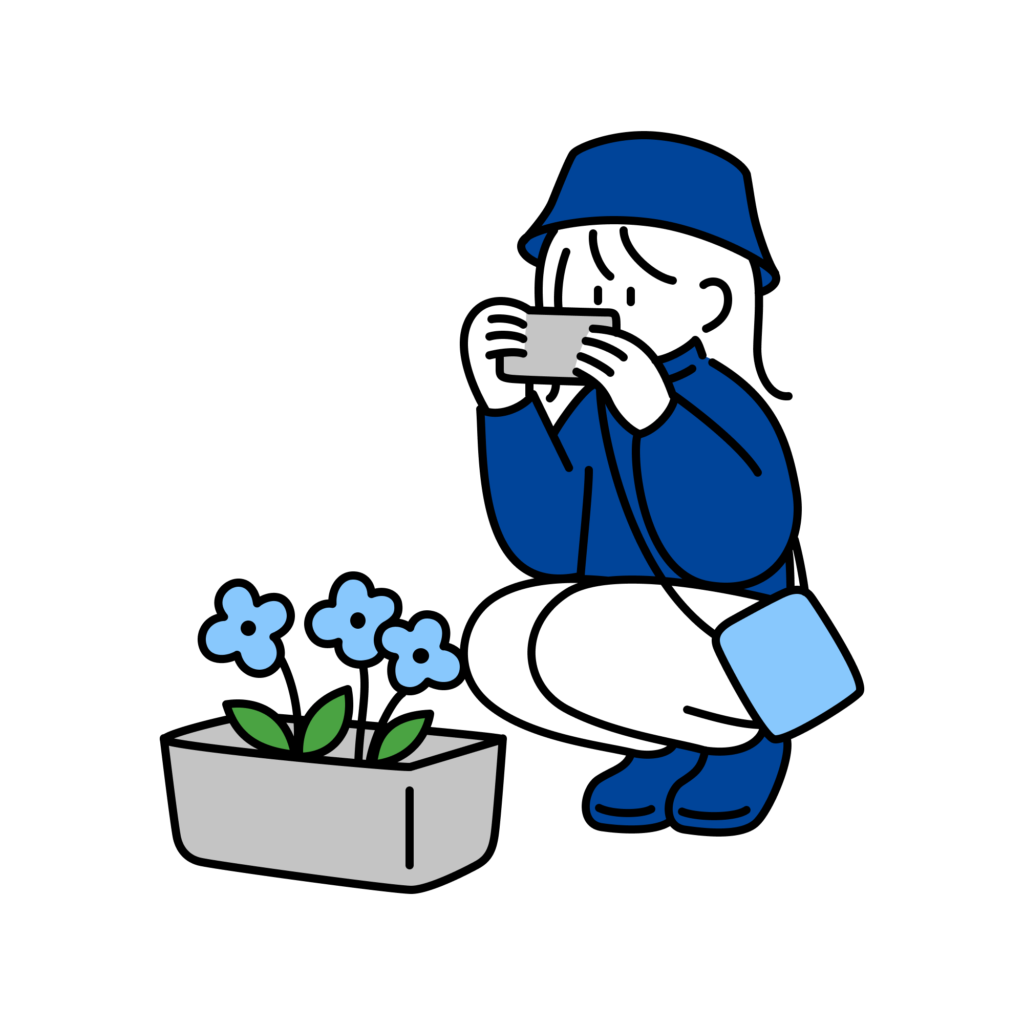
なぜか、また英語表記のメールが届きましたが、赤枠線内のURLをクリックして下さいね。
アカウント作成⑤:各種重要事項への同意
下記の画面が出てくるので、「各種重要事項に同意、承諾してサービスを利用する」にチェックを入れ、一番下の「同意する」ボタンをクリックする。
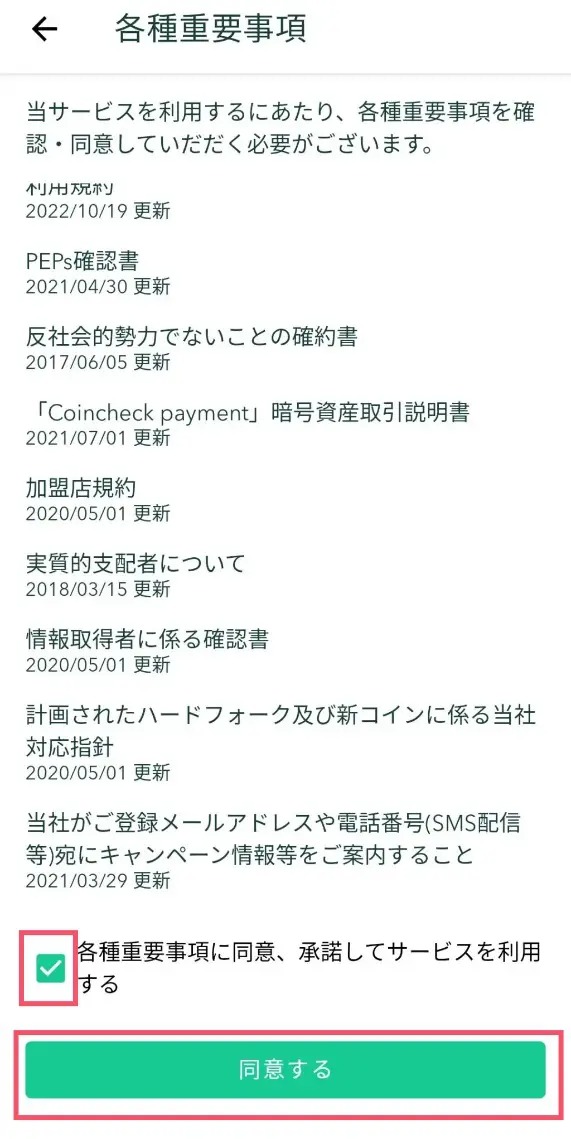
もう一度、「同意する」をクリックしてログインは完了です!
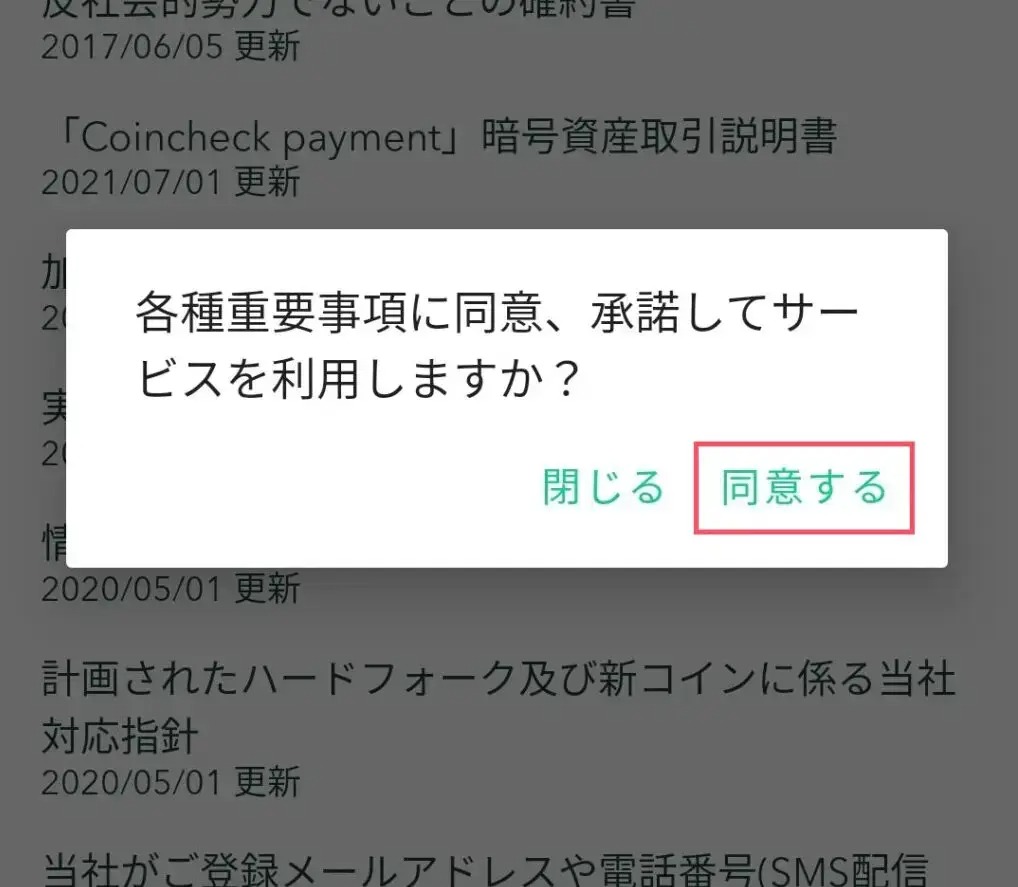
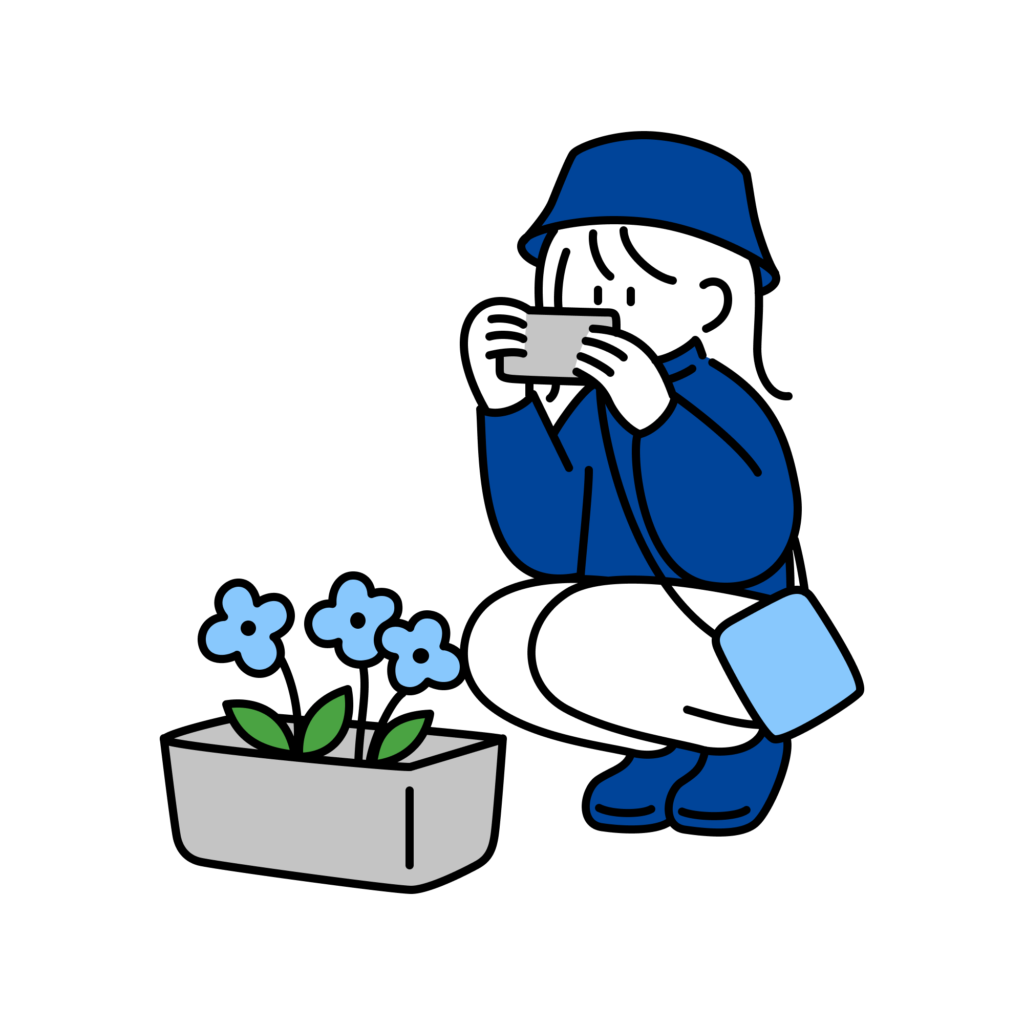
ここまで5分くらいで出来ちゃいますよ!
SMS認証・本人確認を行う
そのまま、アプリでSMS認証と本人確認を行います。
本人確認①:電話番号確認
まずは「電話番号確認」が選択されていることを確認し、一番下の「本人確認」をクリックします。
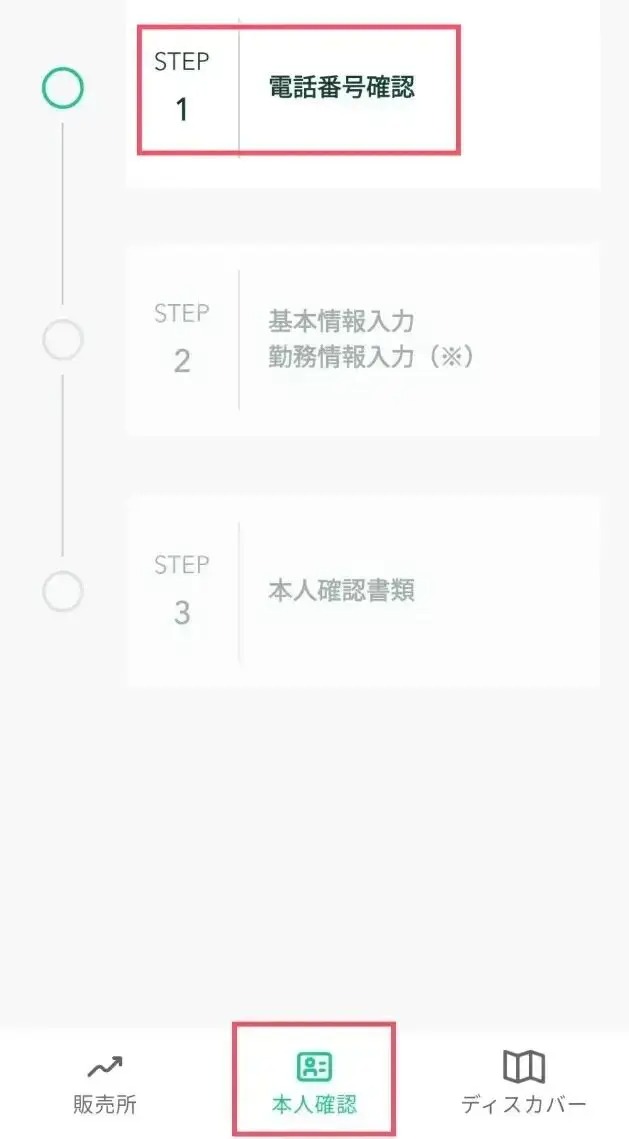
電話番号を入力し、「次へ」をクリックする。
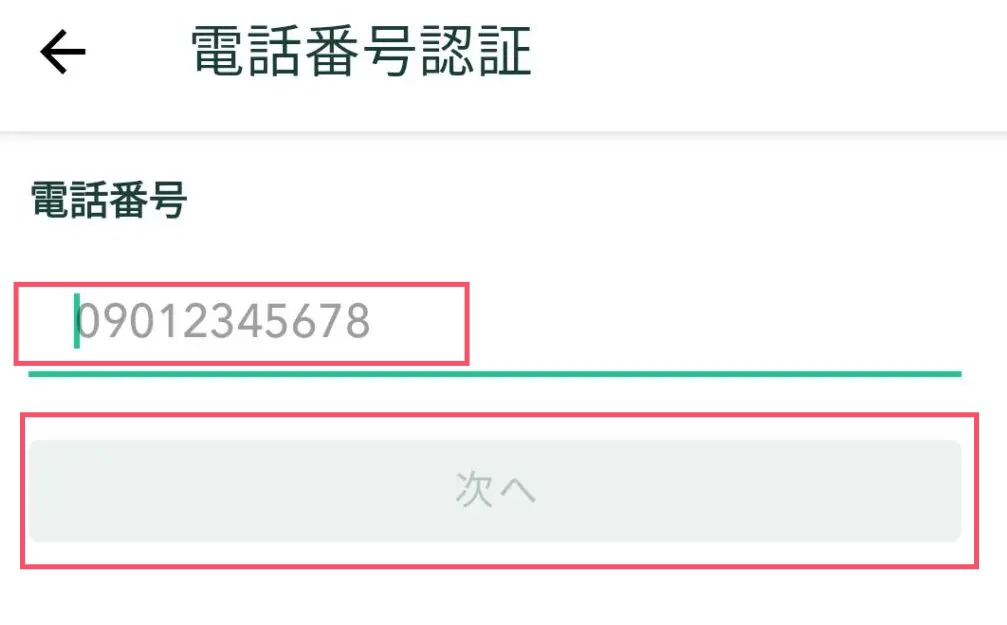
すると、認証コードが送られくるので、数字部分を長押ししてコピーします。
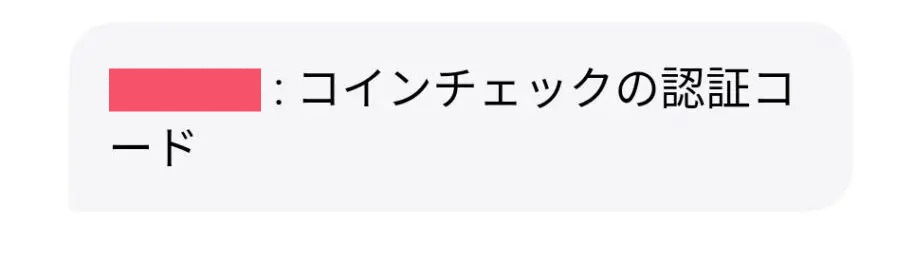
アプリに戻り、認証コードを入力して「認証」ボタンを押すと「電話番号確認」は完了です!
本人確認②:基本情報入力
今度は「基本情報入力・勤務情報入力」が選択されていることを確認して、「本人確認」をクリックします。
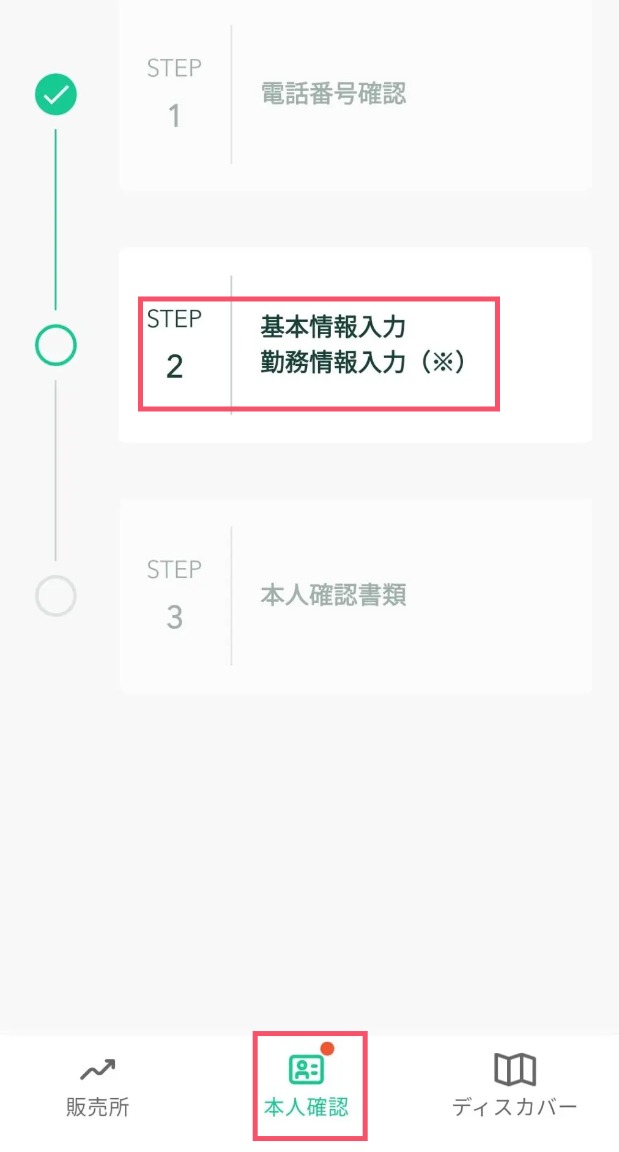
氏名・生年月日等を入力していきます。
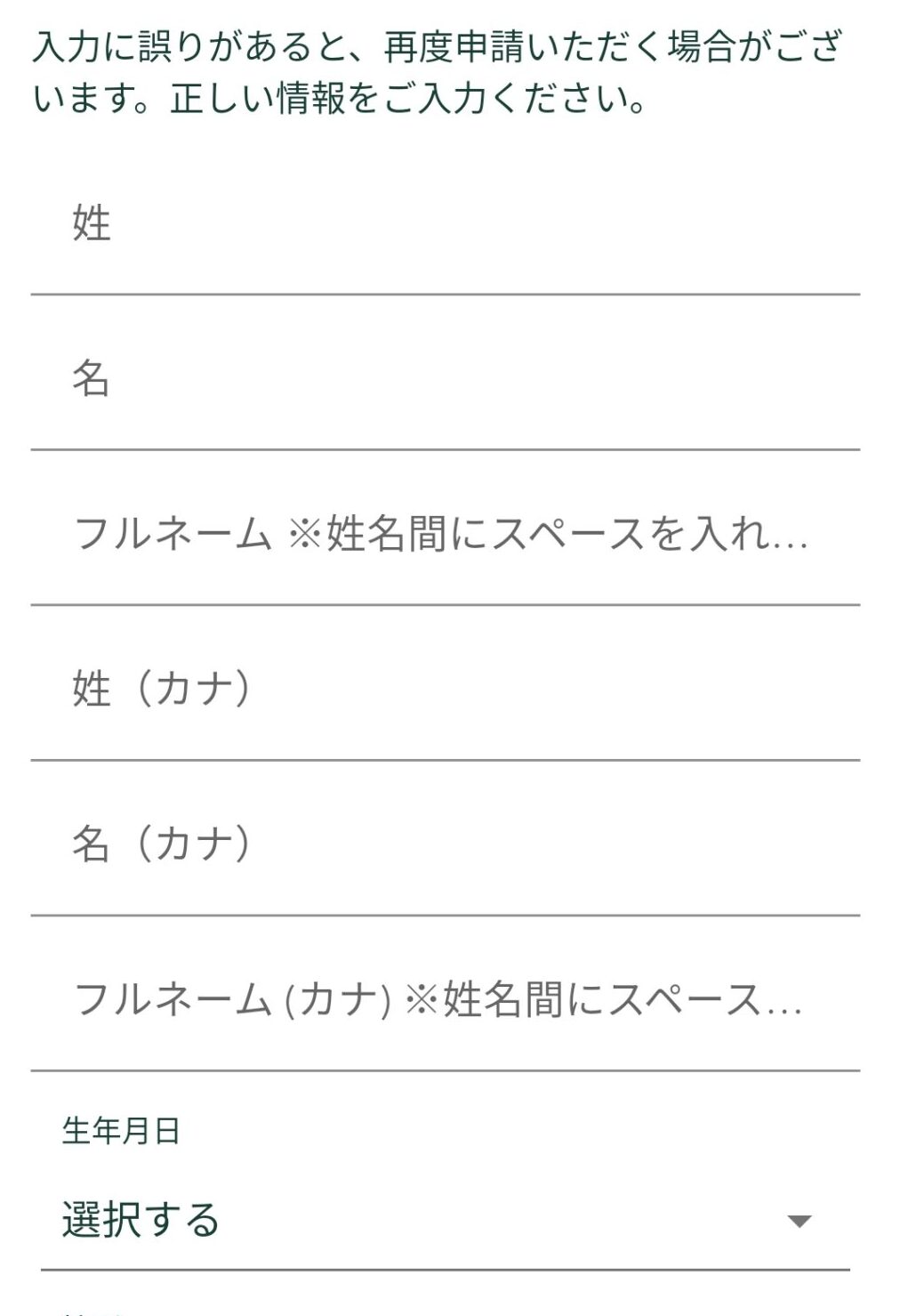
下に行くと「金融取引情報」の入力画面が出てくるので、
主な使用目的は「仮想通貨への投資のため」を選択し、外国PEPsに該当しますか?には「該当しない」にチェックを入れます。
その他の項目も入力し終わったら「次へ」ボタンをクリックする。
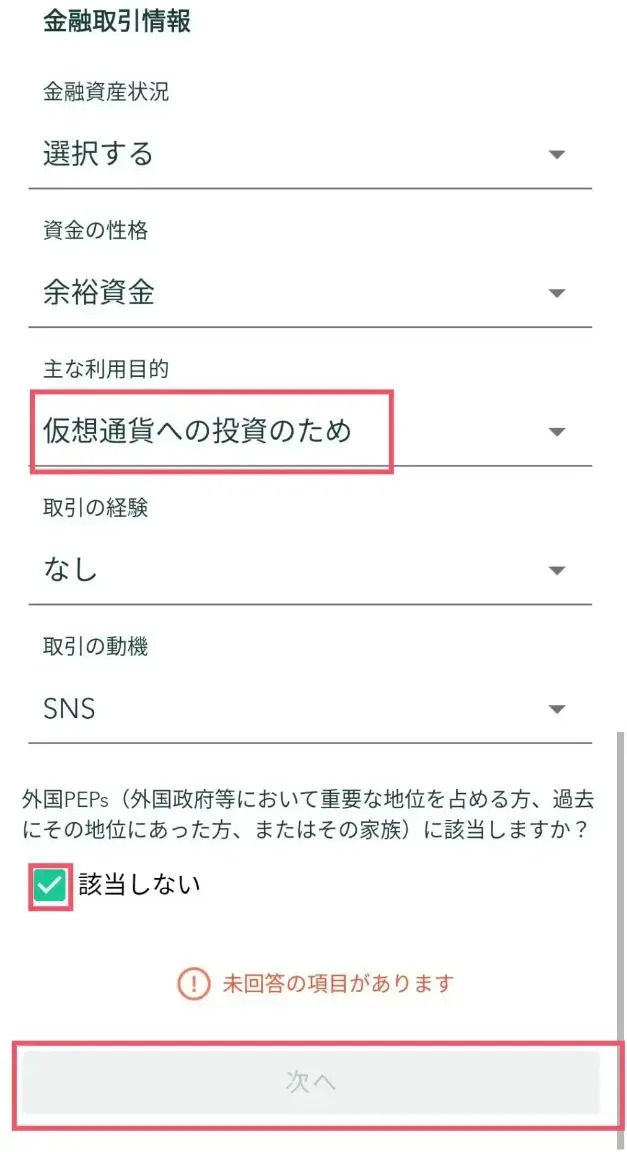
最後に「提出する」をクリックする。
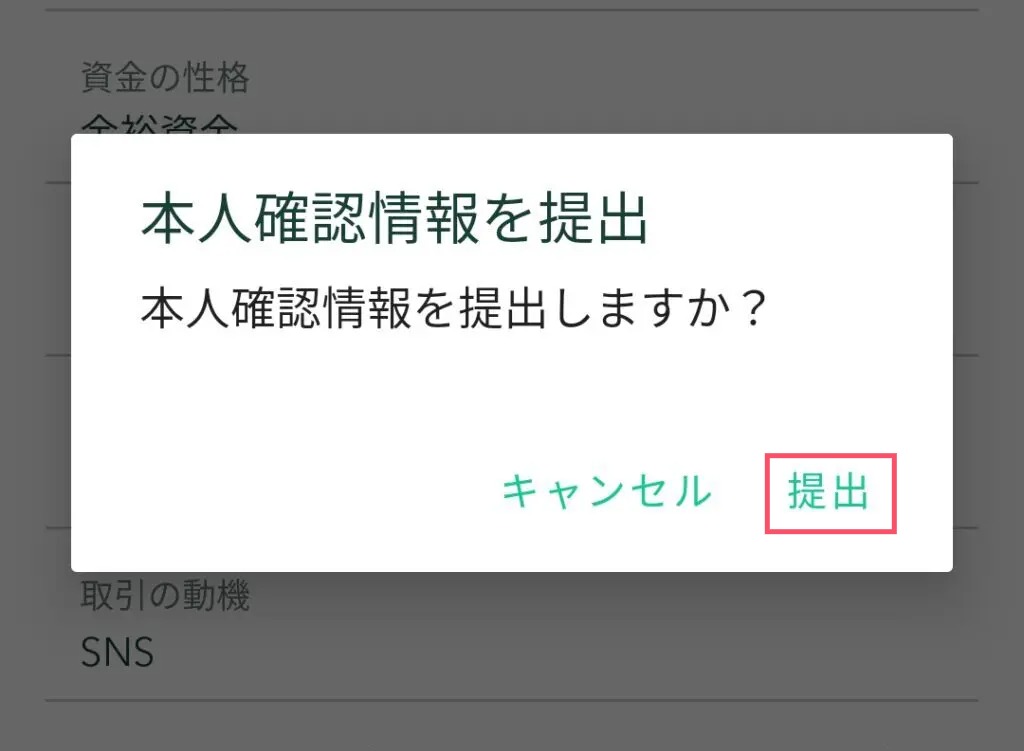
これで、「基本情報入力・勤務情報入力」も完了です!
本人確認③:顔と本人確認書類の撮影を行う
本人確認書類の提出には、顔写真と住所の記載された身分証明書が必要になるので、下記のいずれかの書類を用意して下さい。
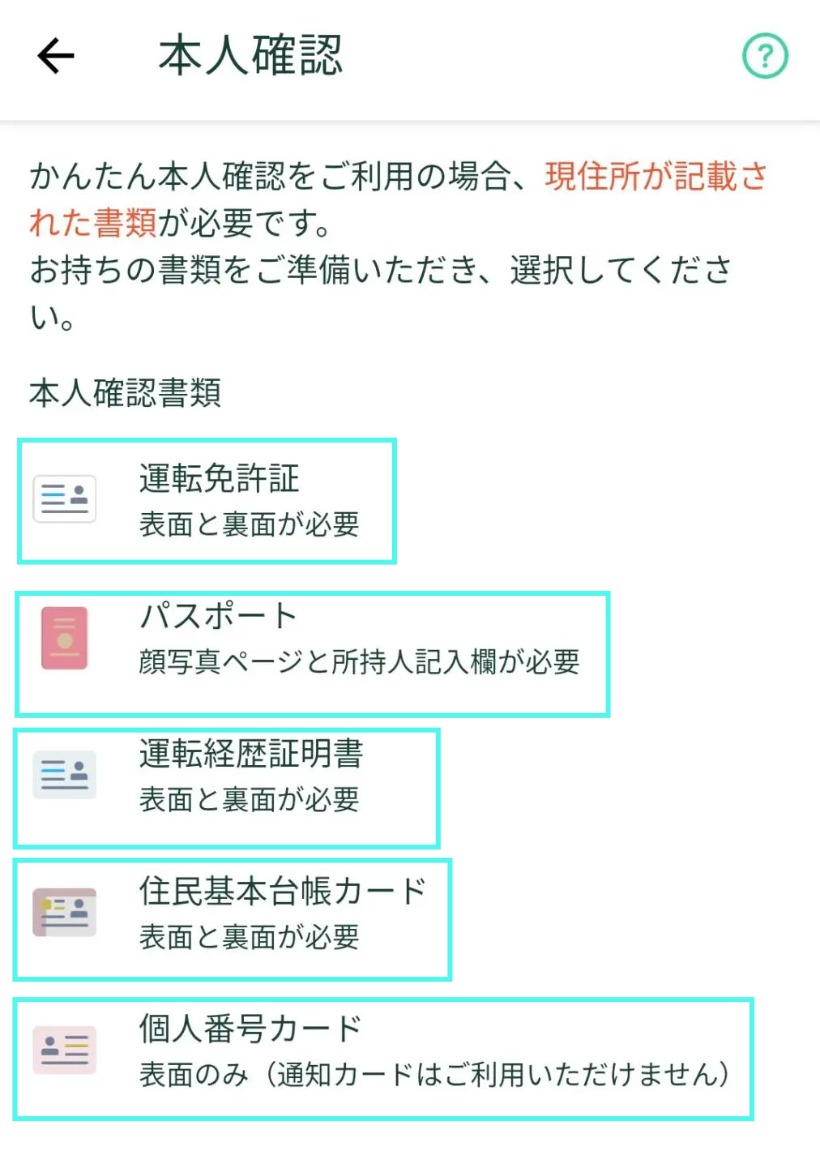
どれか、お好きな本人確認書類を選択し、「はい」をクリックします。
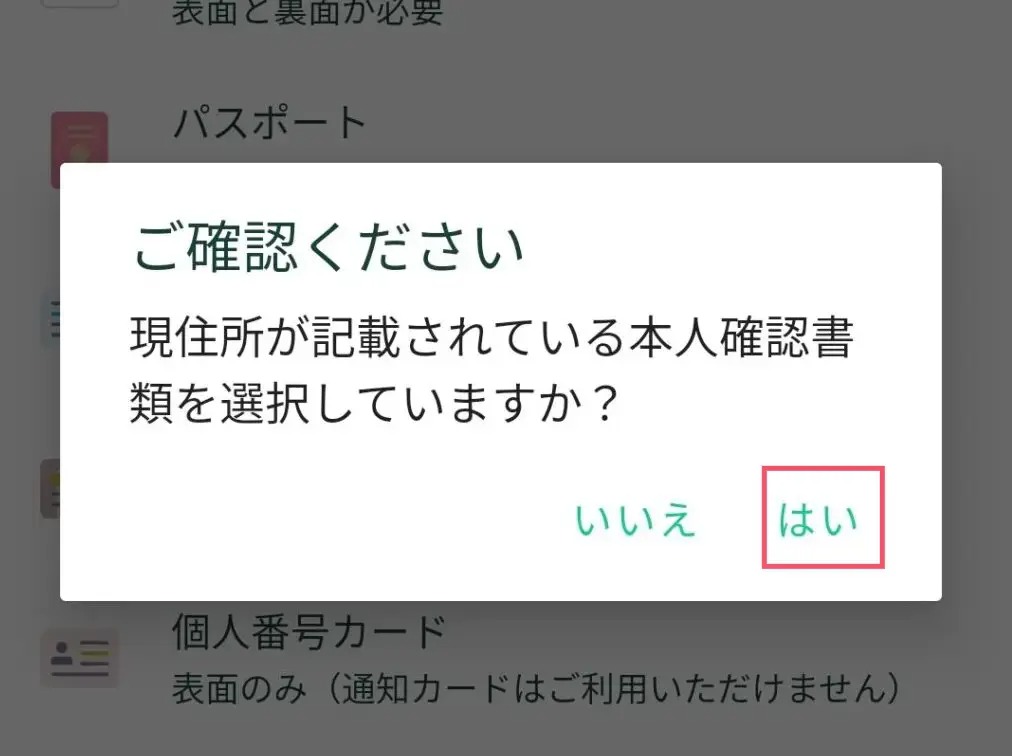
下記の画面が出るので、「メールアプリを起動」ボタンをクリックする。
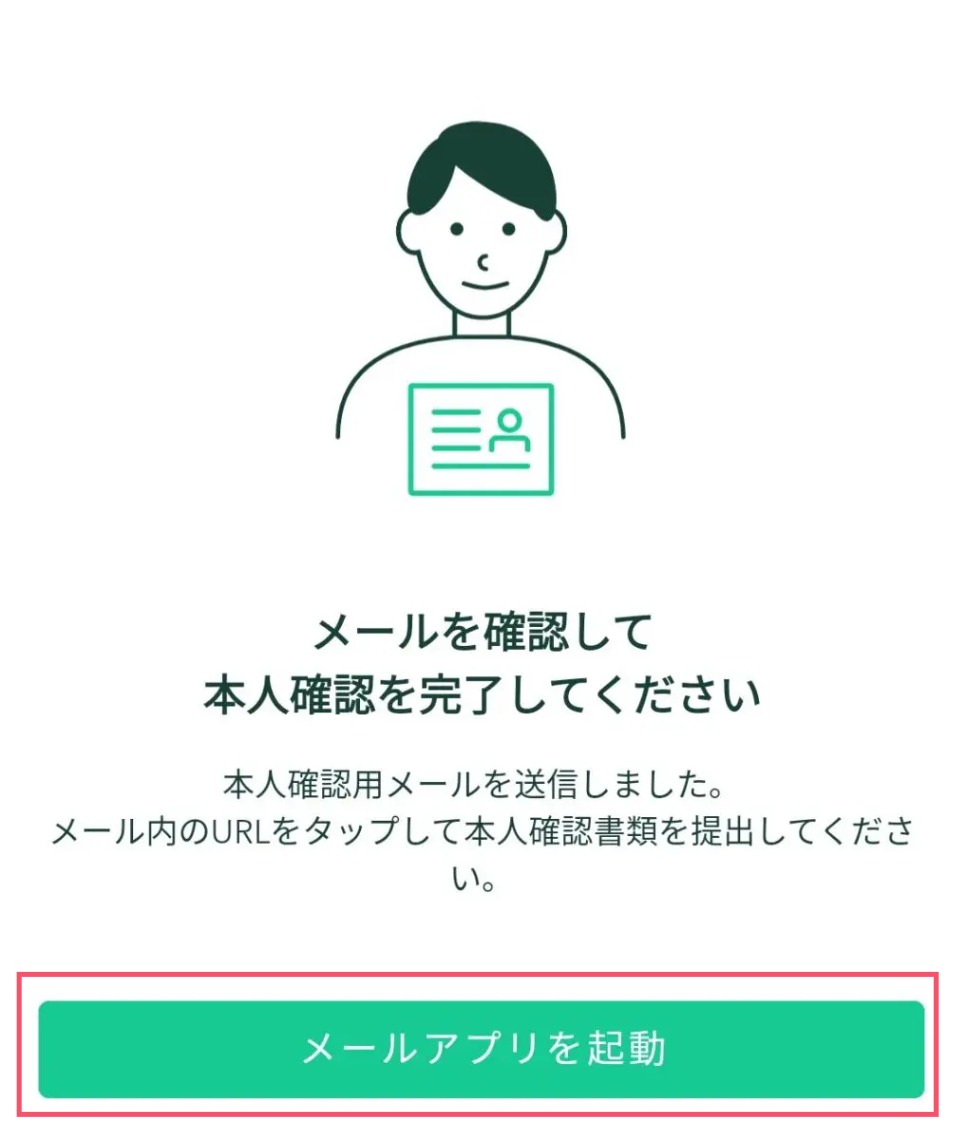
届いたメールのURLをクリックする。
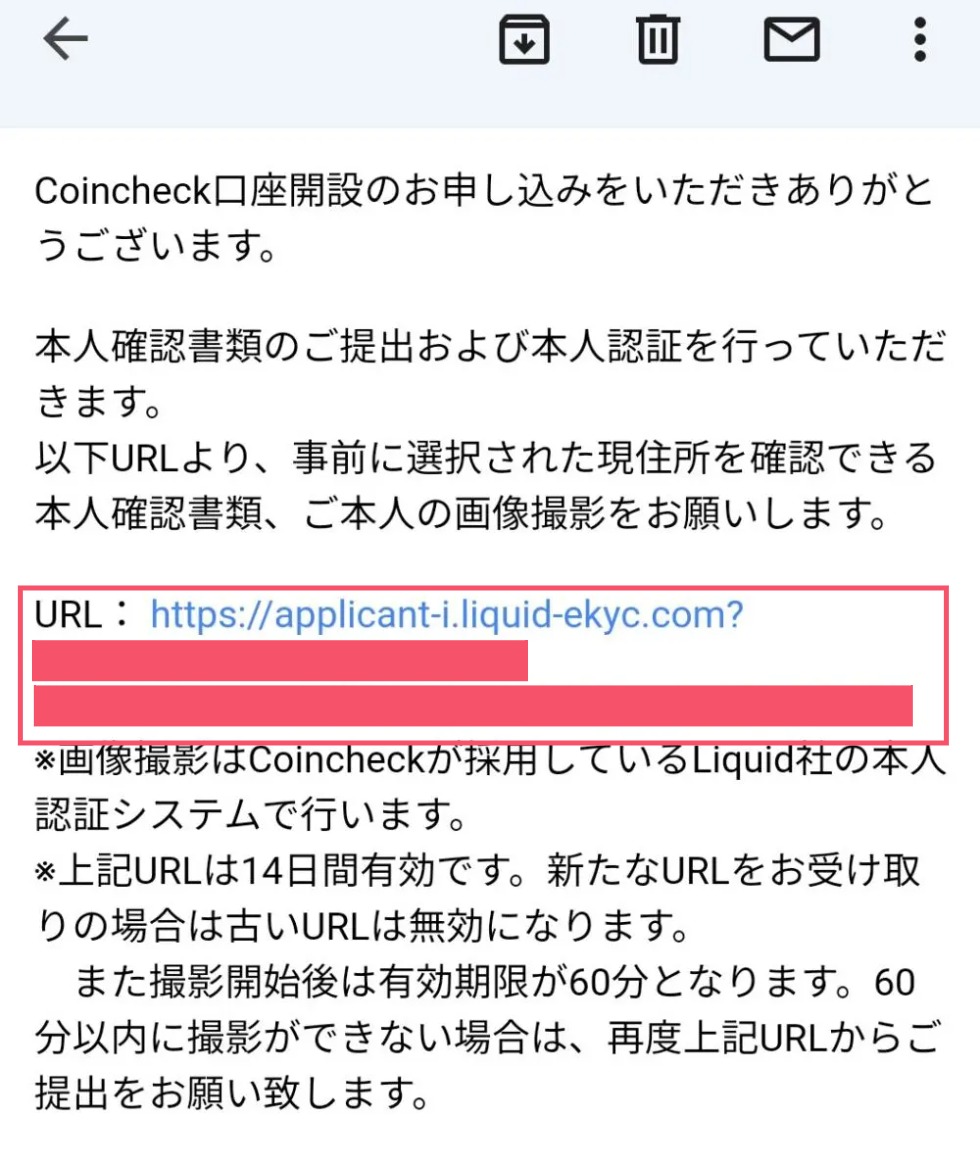
下記画面が出た場合は「Chrome」を選択してくださいね!
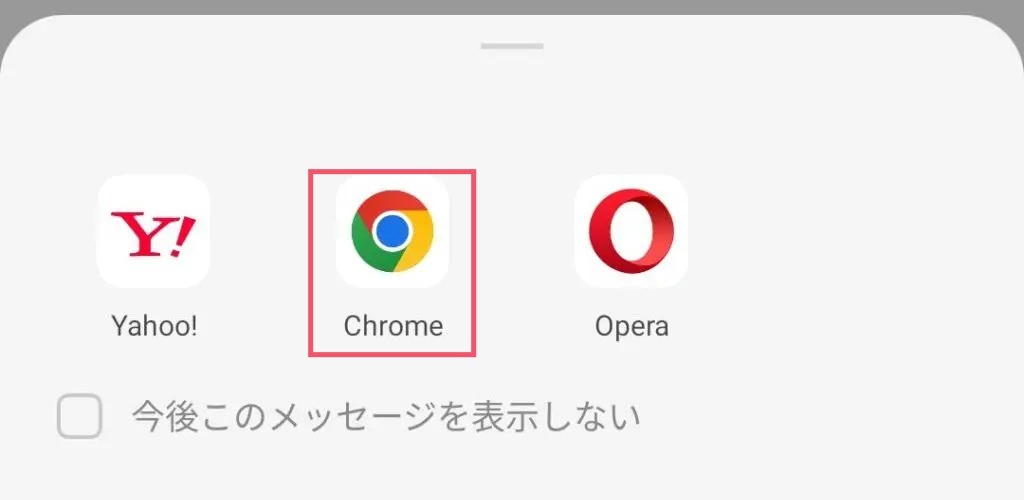
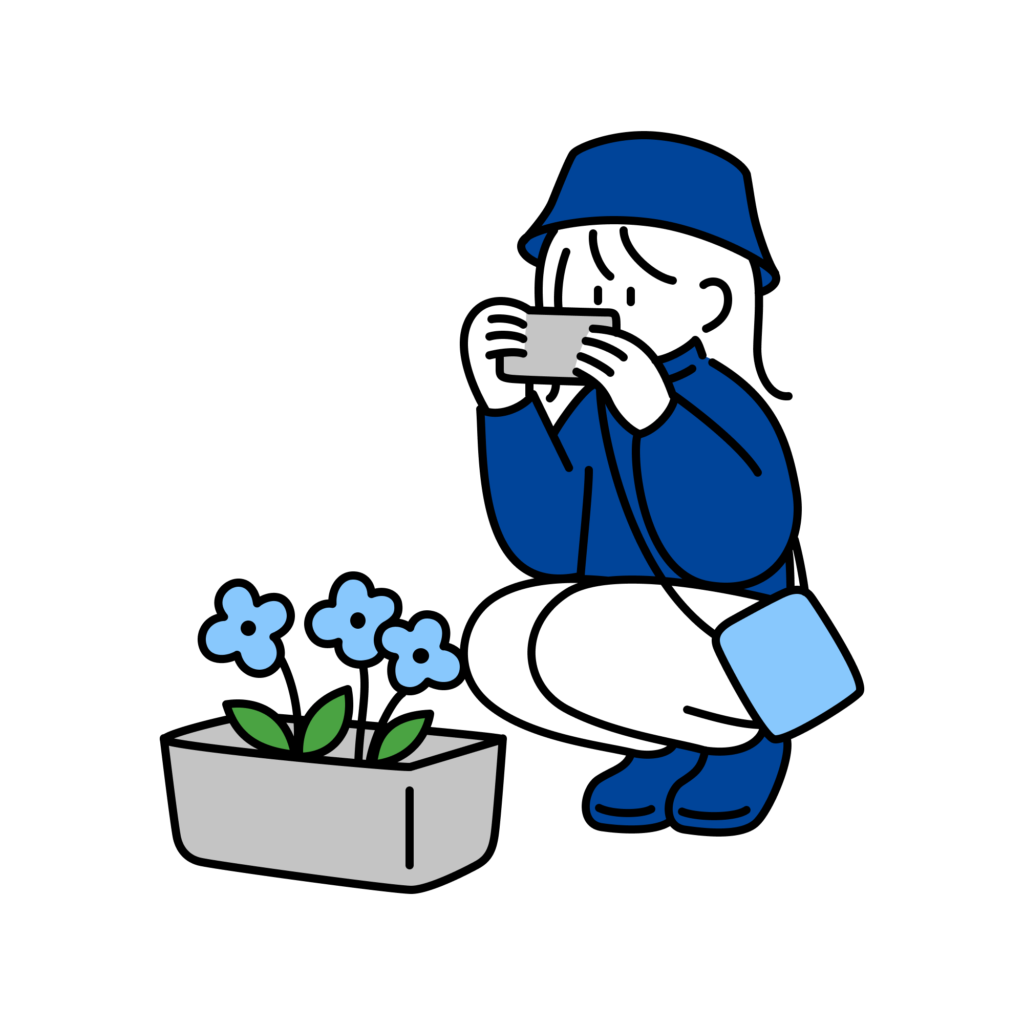
「Yahoo!」を選択すると、エラーになってしまいます。
エラーになった場合はメールに戻ってもう一度「Chrome」を選択し直して下さい!
「同意する」をクリックする。
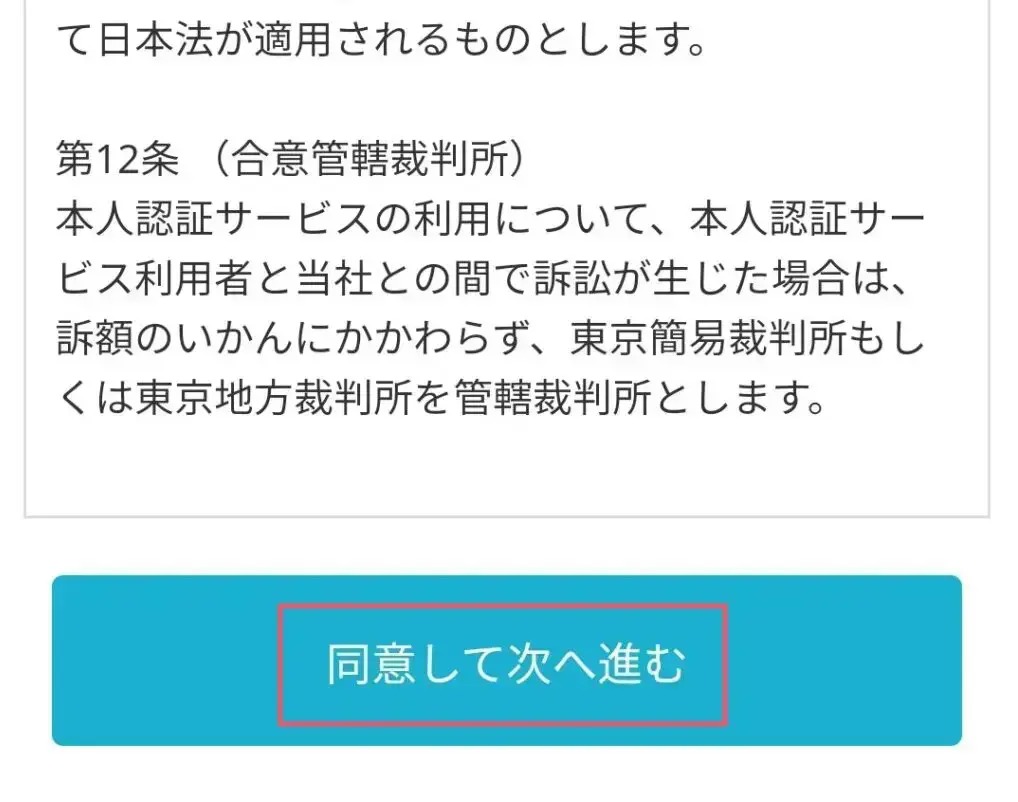
その後は、スマホを使って顔と本人確認書類を撮影していきます。
アプリの指示に従って撮影を進めて下さいね!
カメラへのアクセスをオフにしている場合は写真の撮影ができないので、この時だけでも「許可」しましょう。
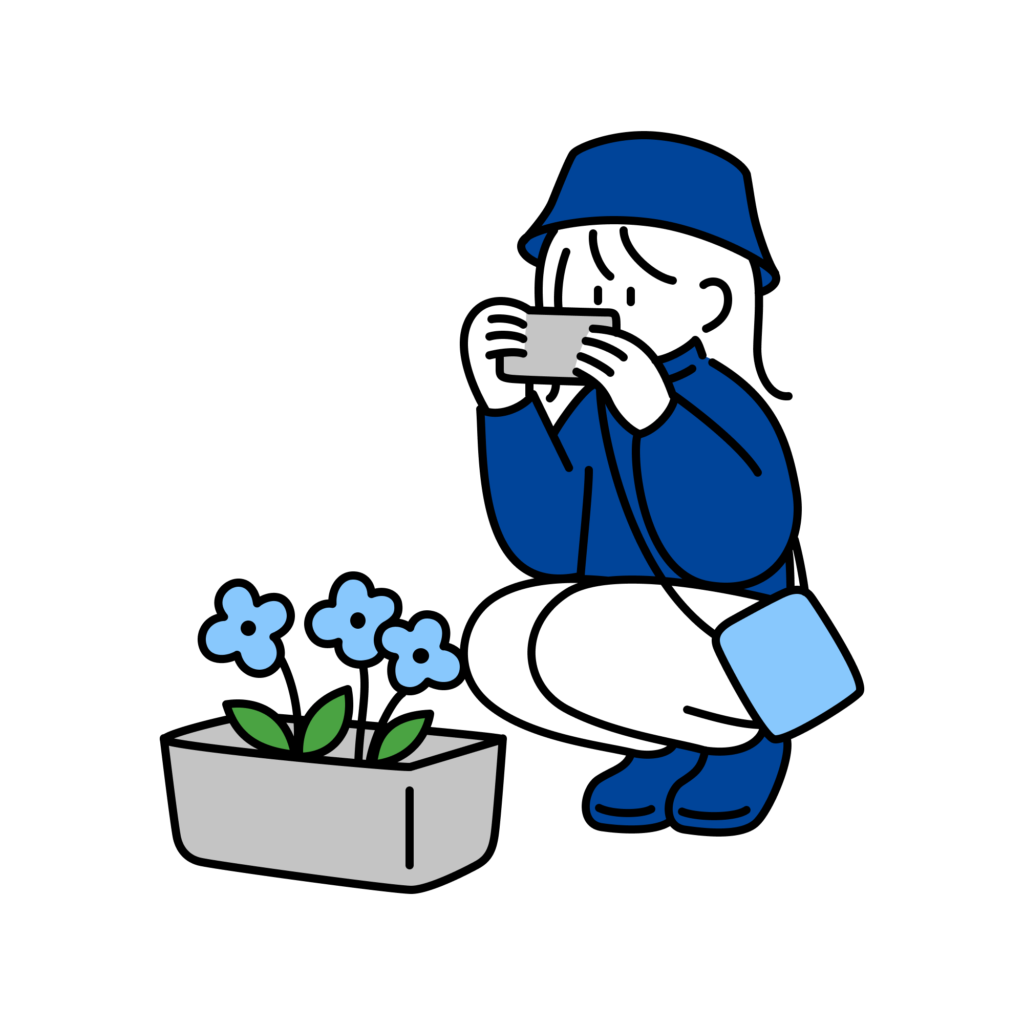
すっぴんで撮影しても、全然大丈夫でしたよ!
本人確認④:本人確認書類の提出
撮影が終わったら、「上記内容で提出」ボタンをクリックします。
すると、「現在確認中です本人確認完了までお待ちください」と表示されます。
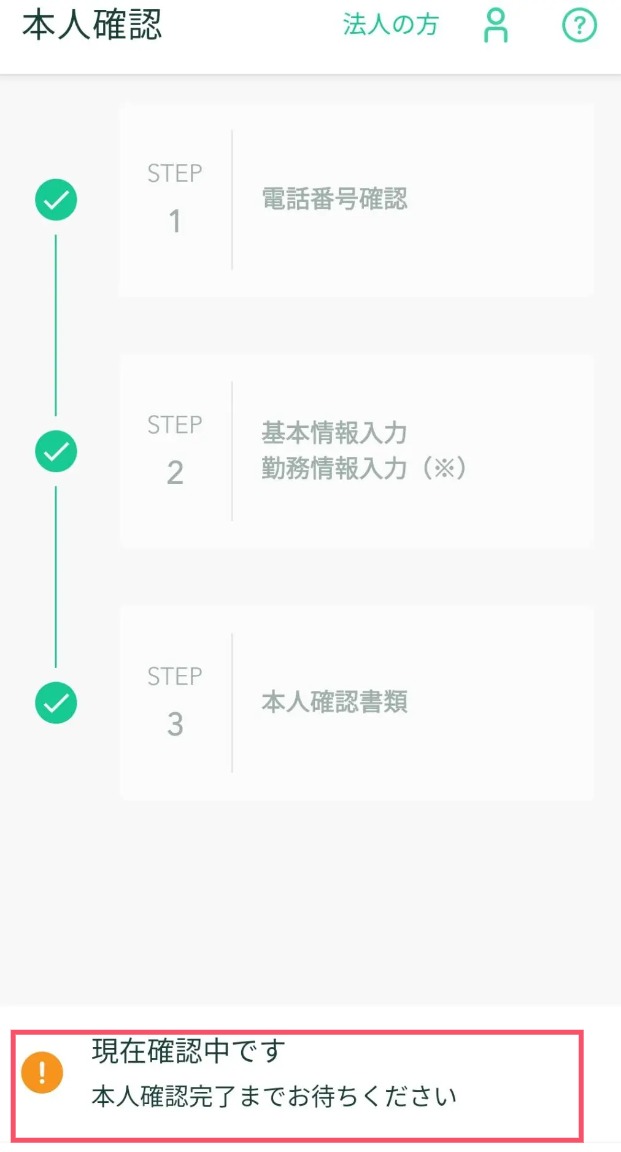
本人確認完了までは数時間かかるので、その間に2段階認証をしておきましょう!
〖必ずやろう!〗2段階認証
口座開設自体はステップ2までで完了しているのですが、セキュリティ強化のために2段階認証を行います。
これは第三者からのログインや送金を防止するためのものなので、現時点で必ずやっておきましょう!
2段階認証①:「Google Authenticator」のインストール
アカウントの「2段階認証が未設定です」と表示されている注意書きの「設定」をクリックします。
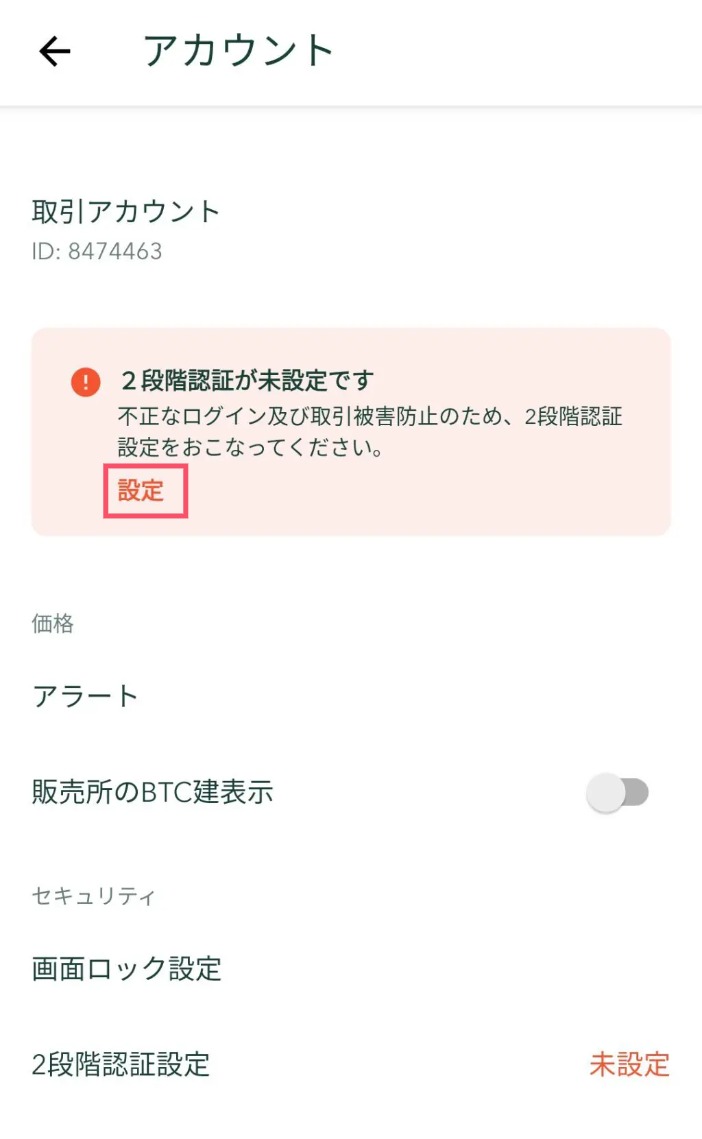
「認証アプリを起動」をクリックする。
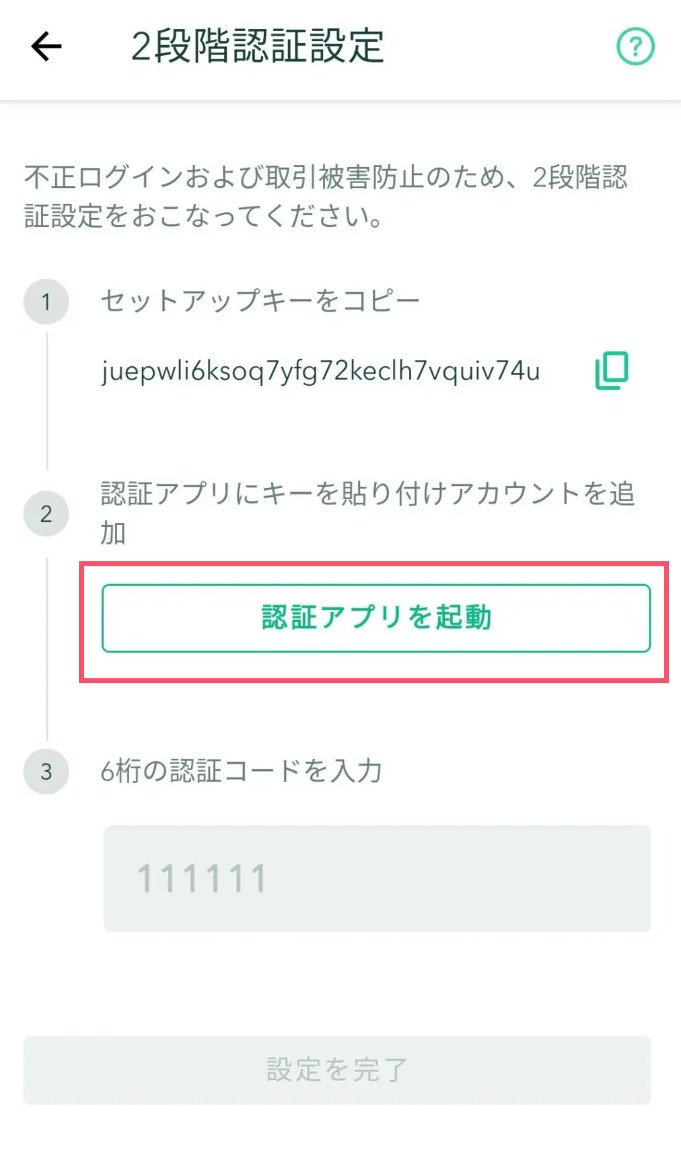
「Google Authenticator」を選択する。
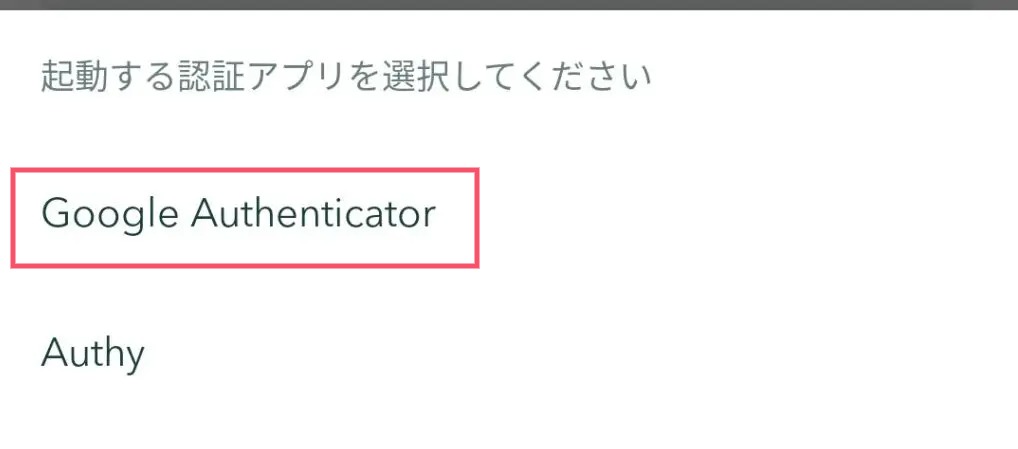
「インストール」をクリックする。
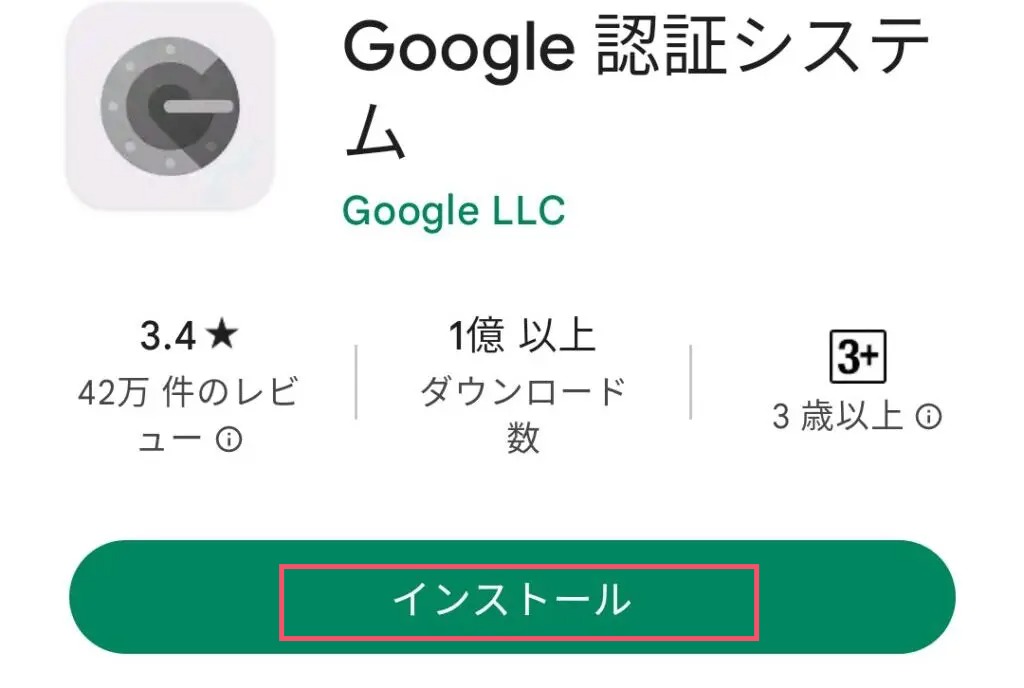
2段階認証②:セットアップキーの入力
「使ってみる」をクリックする。
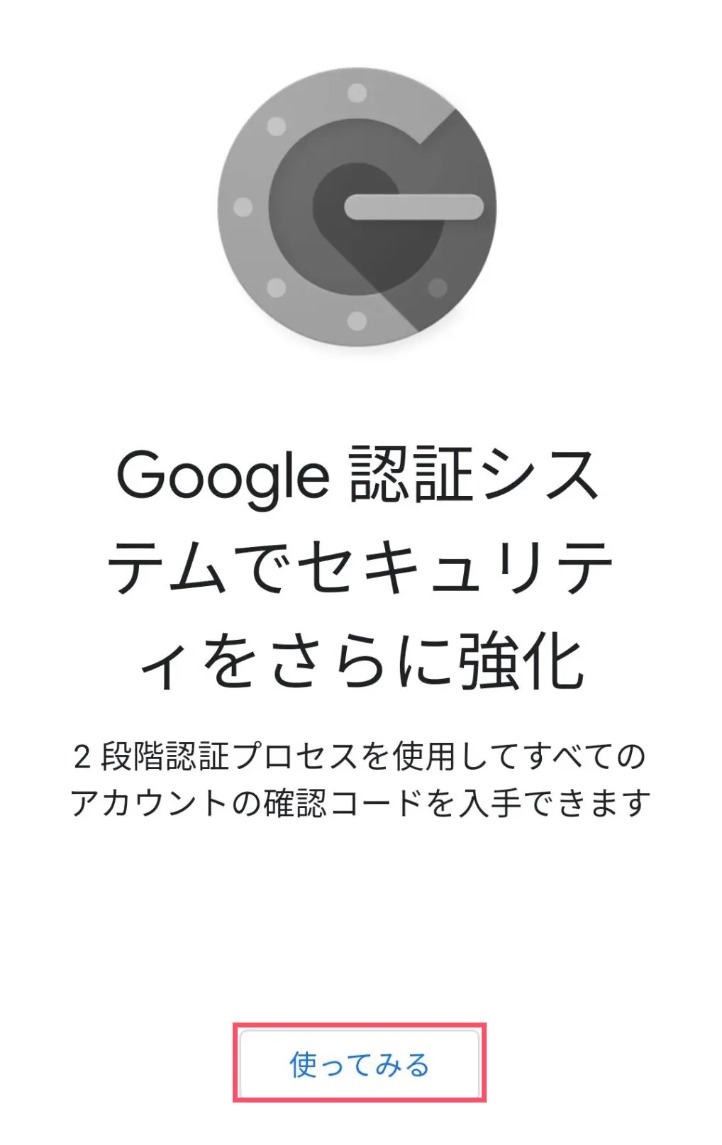
「セットアップキーを入力」をクリックする。
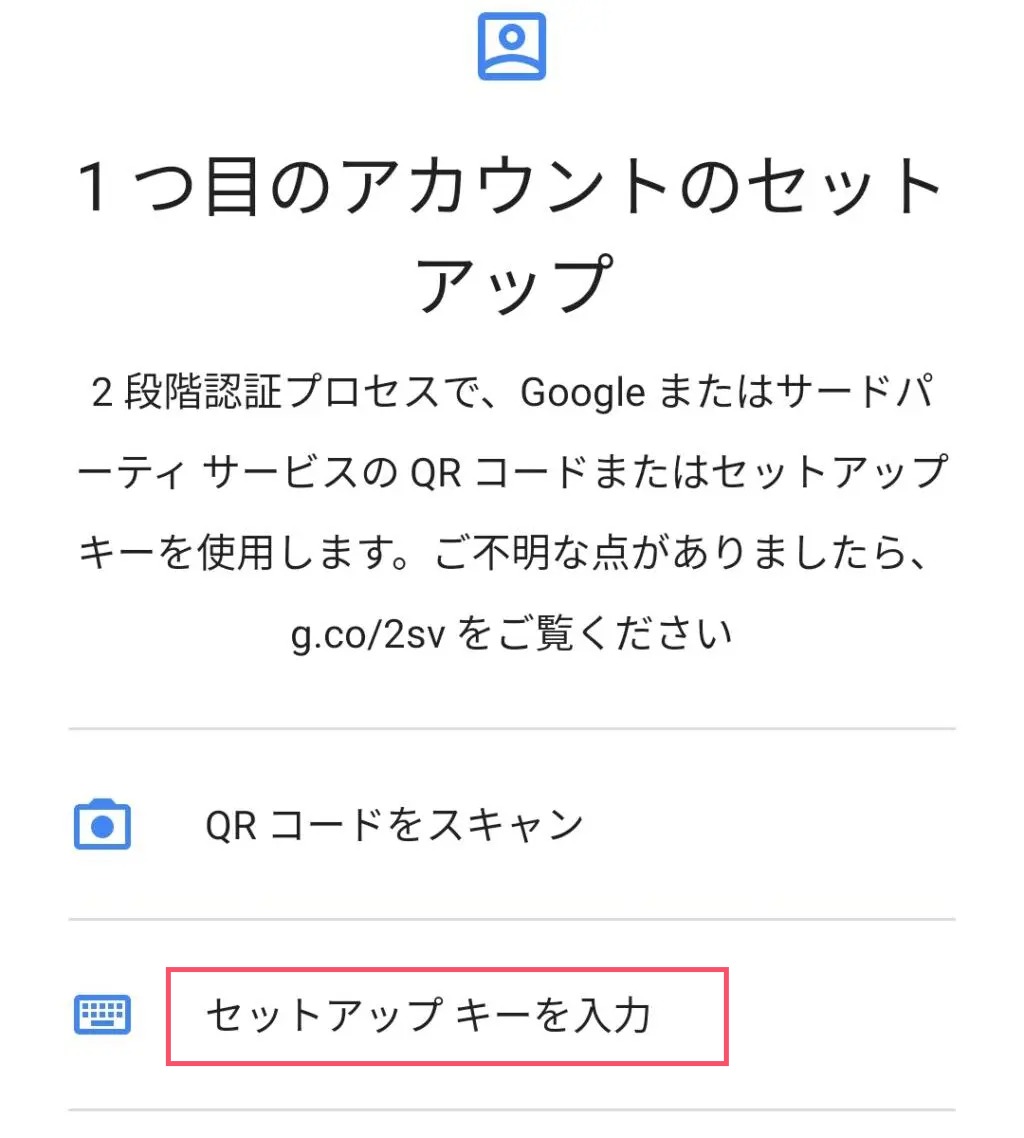
コインチェックアプリに戻って、セットアップキーをコピーする。
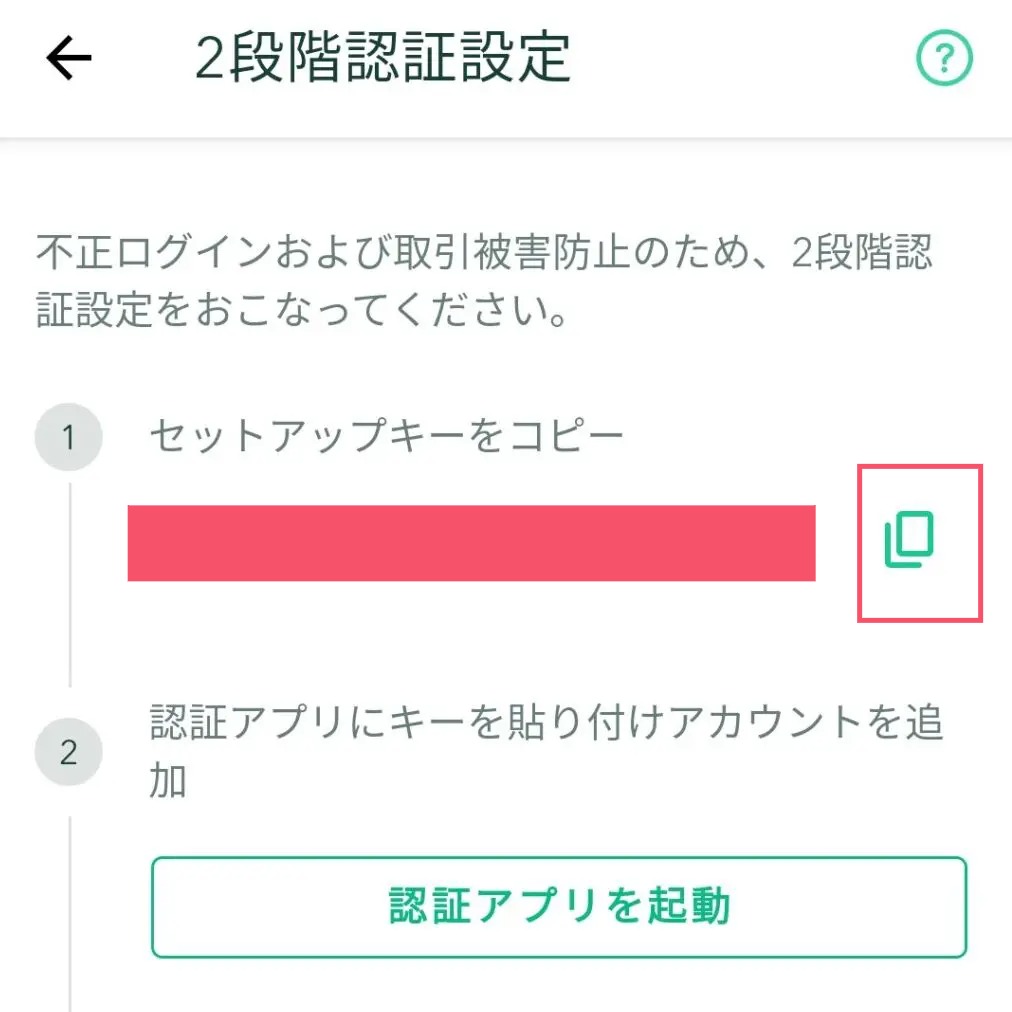
認証アプリのアカウント名には「コインチェック」と入力し、キーにはコピーしたセットアップキーを張り付け「追加」をクリックする。
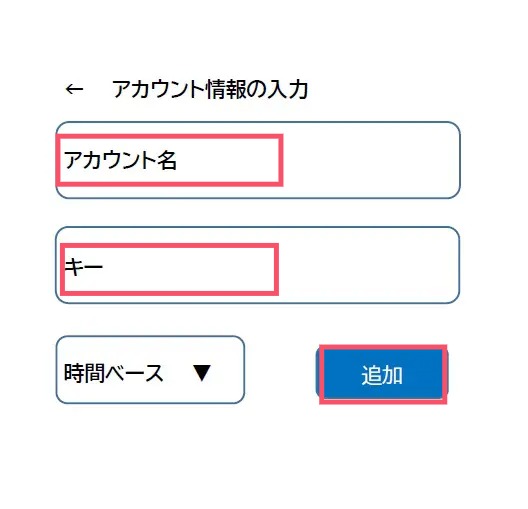
2段階認証③:6桁の認証コードの入力
6桁の認証コードが表示されるので、数字を長押ししてコピーする。
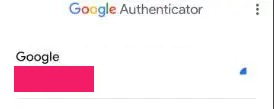
※表示されているコードが使えるのは15秒ほどしかないので、急いでコインチェックアプリに戻りましょう!
もし、時間が過ぎてしまったら新しいコードが表示されるのでそちらをコピーし直しましょう。
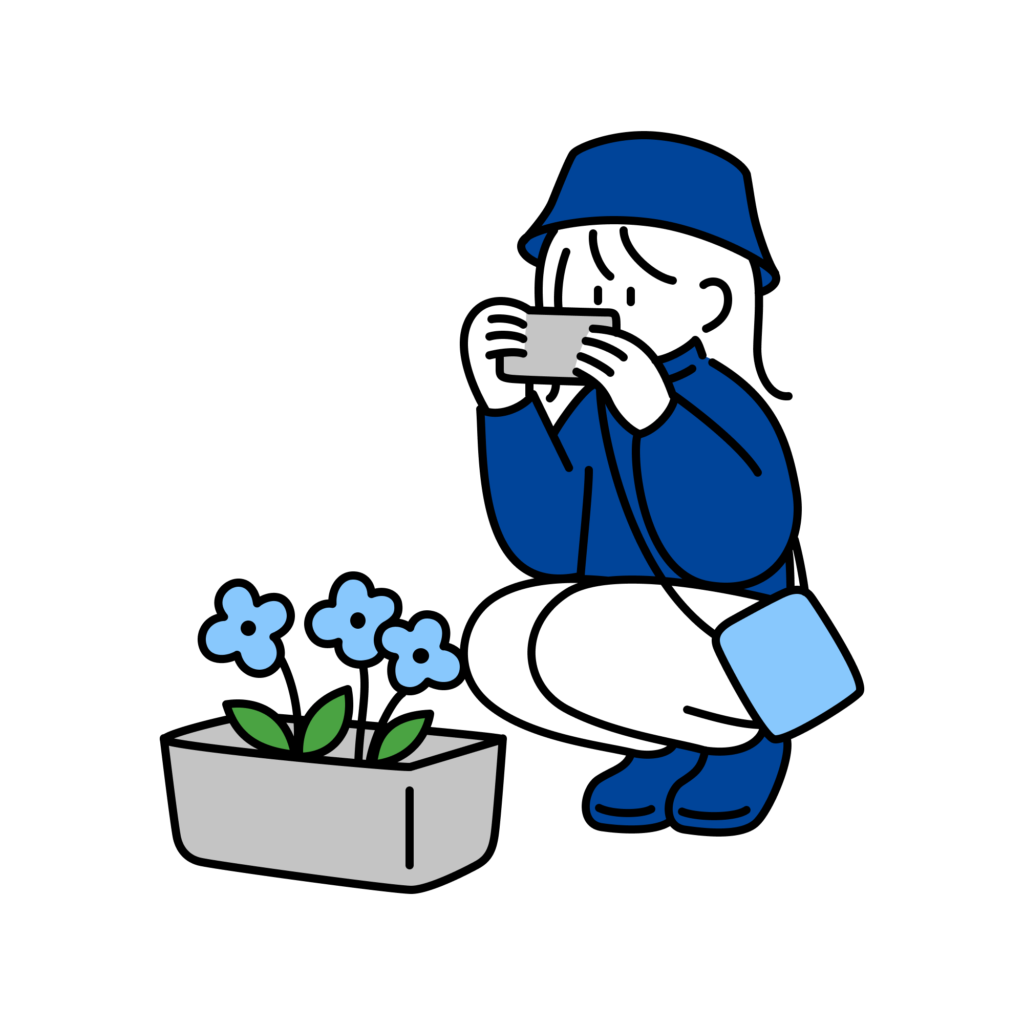
時計がどんどん減っていくので焦りますが、何度もチャレンジできるので落ち着いてやれば大丈夫ですよ!
「③6桁の認証コードを入力」の欄にコピーした認証コードを張り付ける。
最後に「認証を完了」をクリックする。
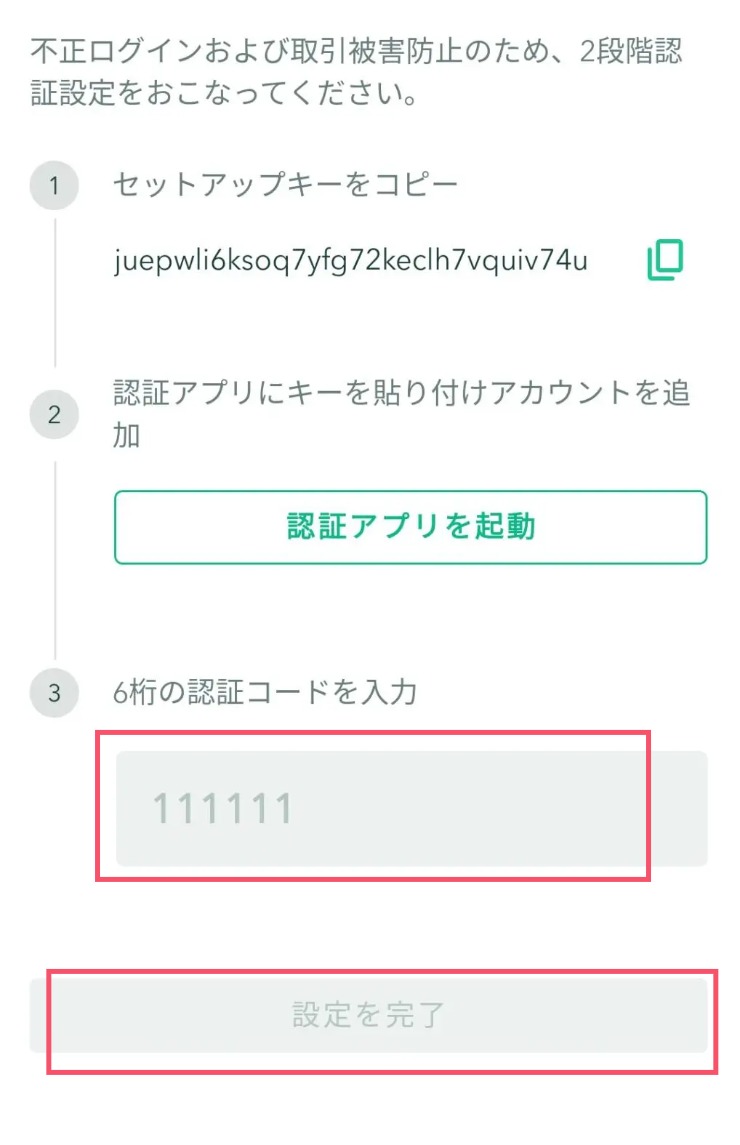
これで「2段階認証」も完了です。
最初に登録したアドレス宛に設定完了のメールが届けば、無事設定が出来ていますよ!
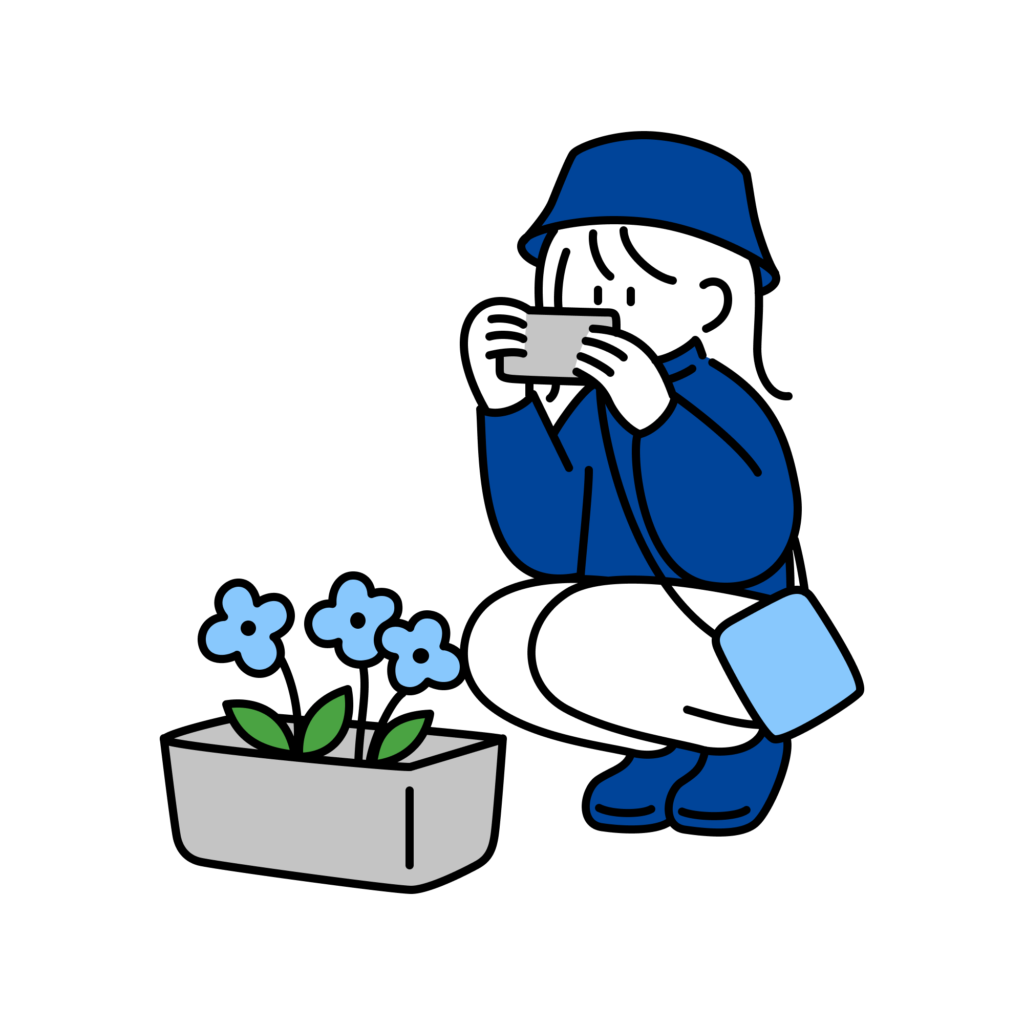
おつかれさまでした!
思っていたより簡単に手続きできたと思います♪
最後に、本人確認が完了するとメールが届きます。
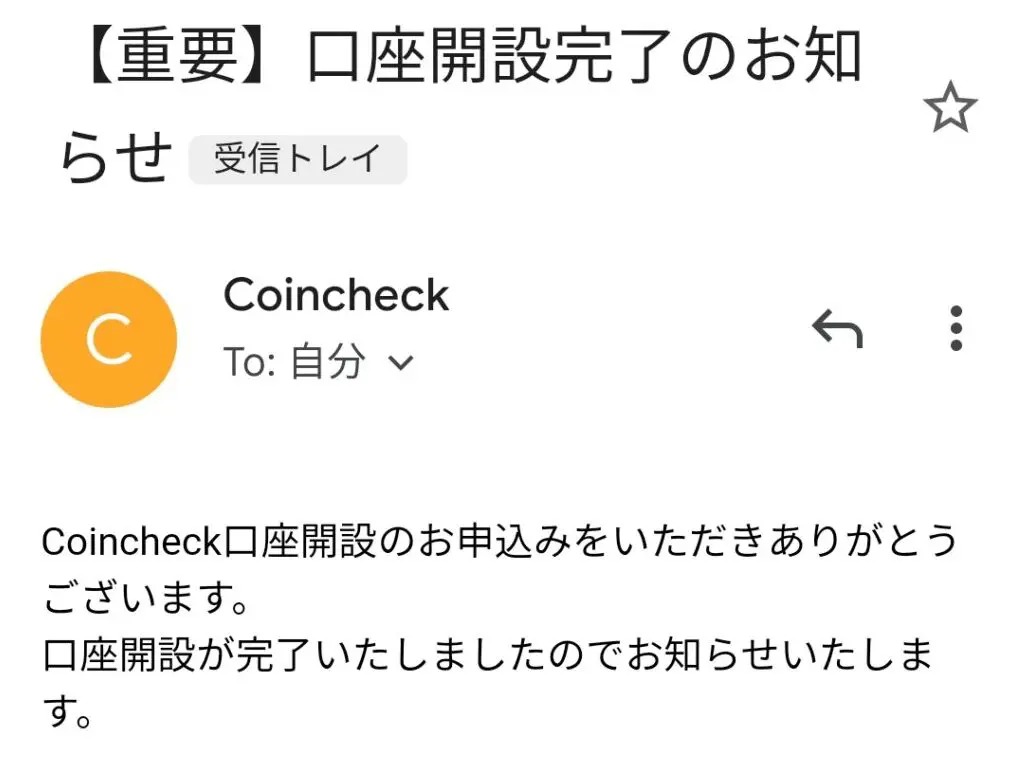
このメールが届いたらコインチェックでビットコインを買えるようになりますよ!
ビットコインは価格変動が激しいので、口座を開設しているほんの数分の間にも価格が変わってしまいます。
『買いたい!』と思った時にすぐ買えるように事前に口座開設をしておくのがマストです!!
いよいよビットコインを購入してみよう!
口座開設が完了したら、あとはビットコインを購入するだけです!
コインチェックでビットコインを購入するステップは以下の通り
- 口座を開設する
- 日本円を入金する
- ビットコインを購入する
この記事で①の口座開設は終わったので、後は②③の入金と購入のみですね。
入金から購入まではこちらの記事でていねいに解説しているので、ぜひ参考にしてビットコインを購入してみて下さいね。
-

-
〖手数料0円!〗コインチェックでビットコインをお得に買う方法!〖超初心者向け〗
続きを見る
長期的に見ると、ビットコインが1番安い時期は「今」です。
時間が経つとビットコインの価値が上昇し、今より損してしまうかもしれないですよ。
後から、『あの時買っておけば~』と後悔することがないように、早めに行動してみましょう!
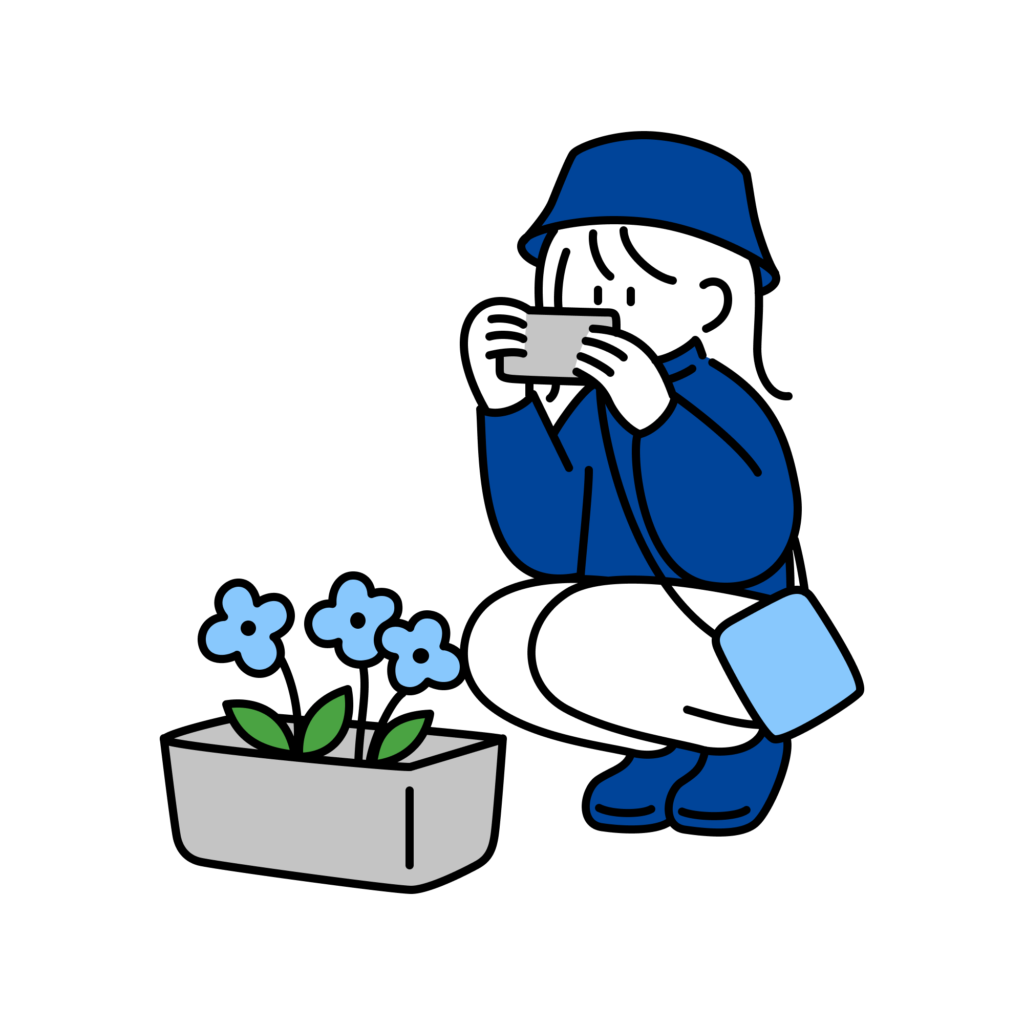
入金から購入までは超簡単!数分で出来ますよ!
まずは少額からチャレンジしてみましょう♪

